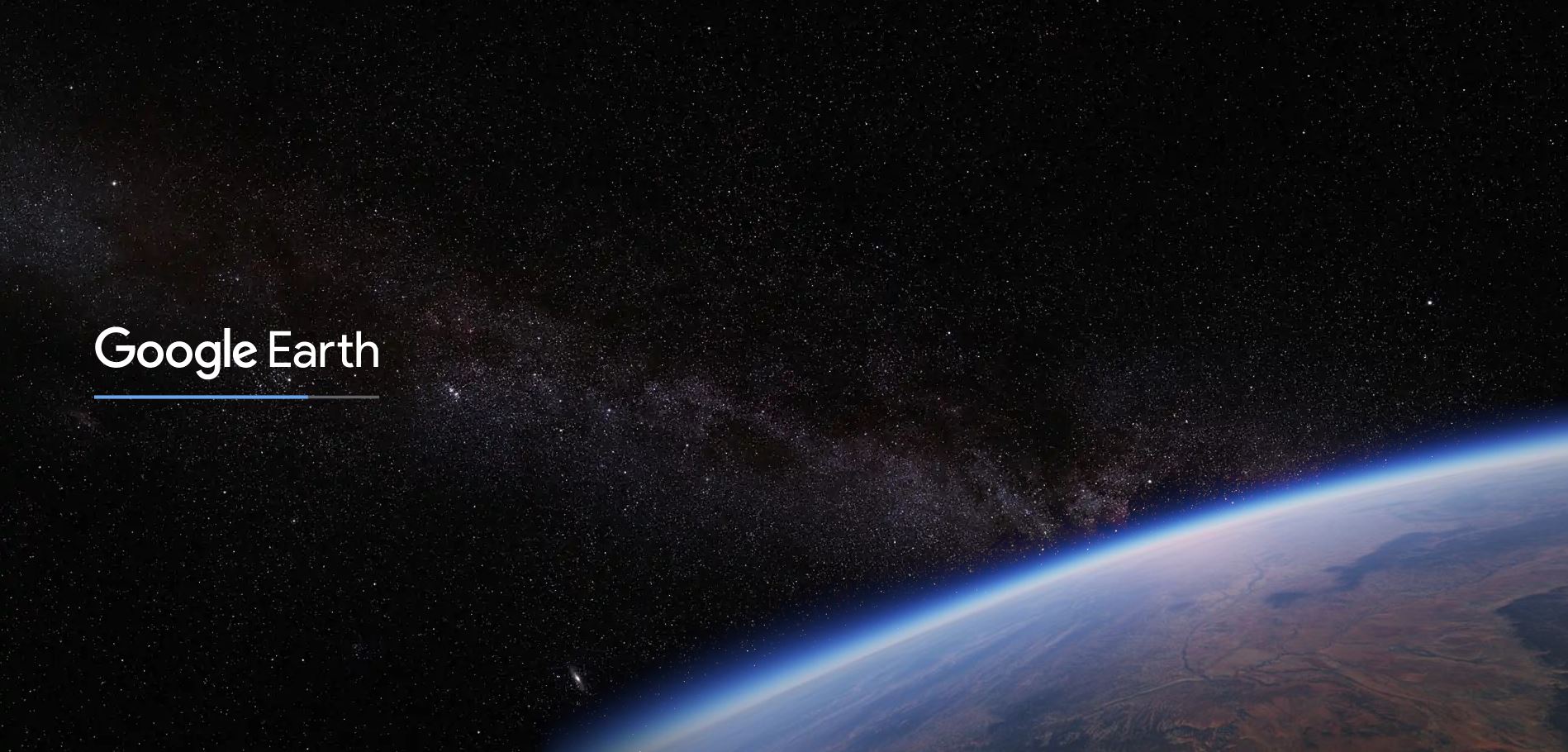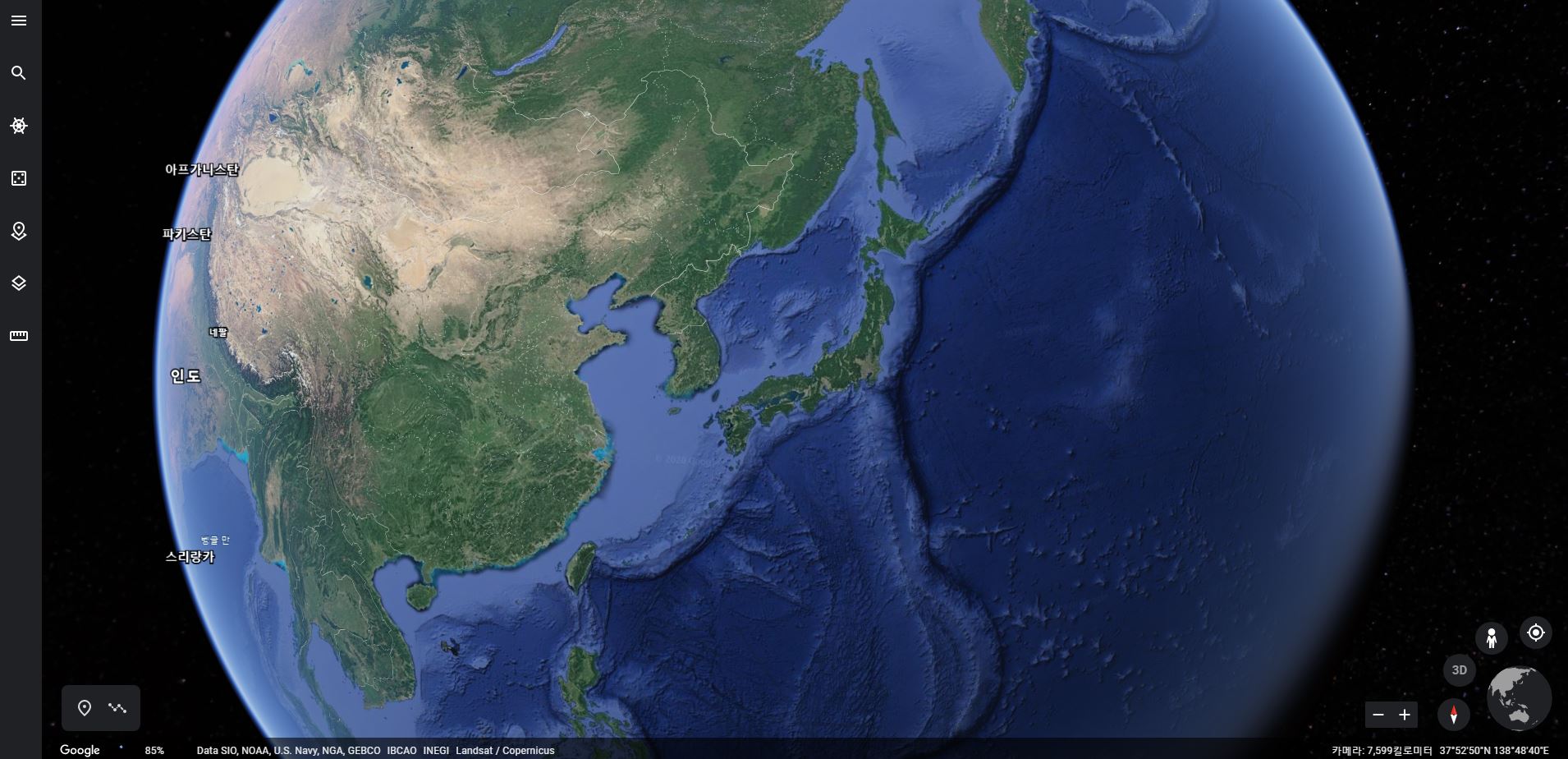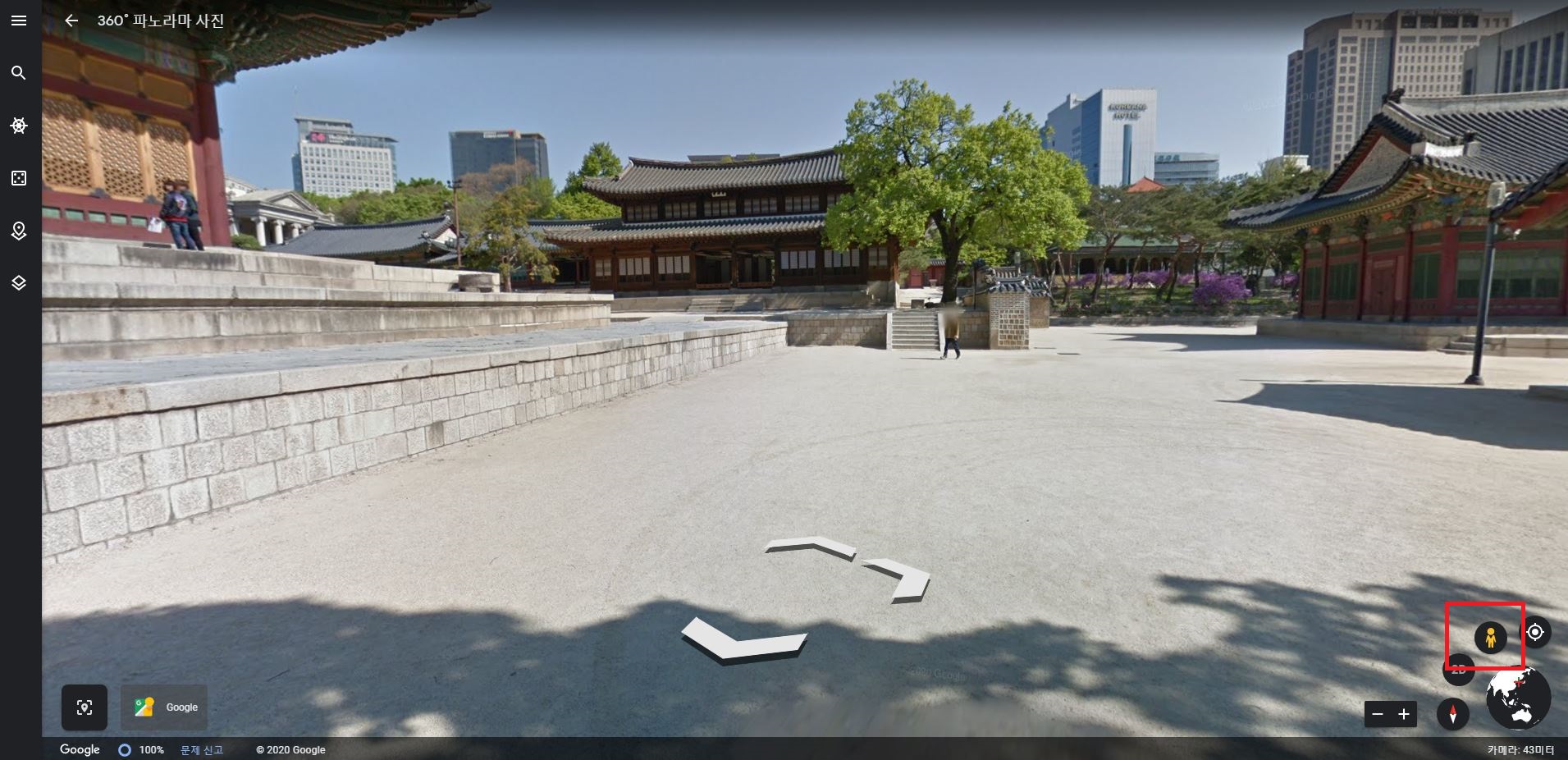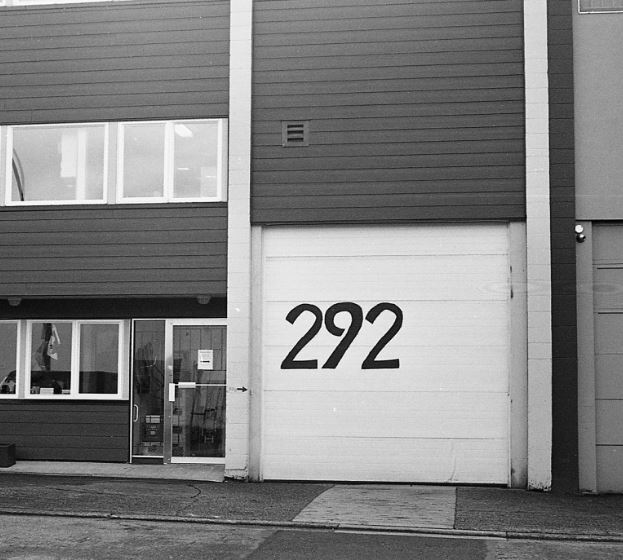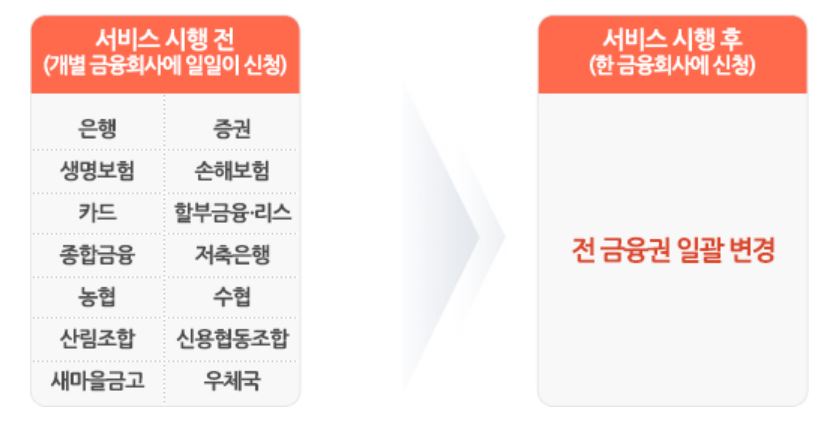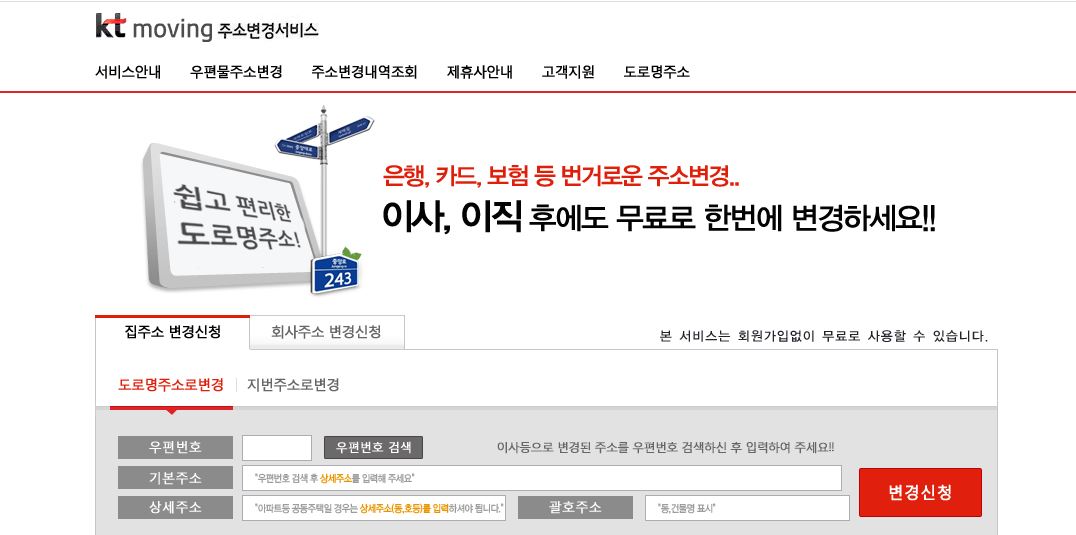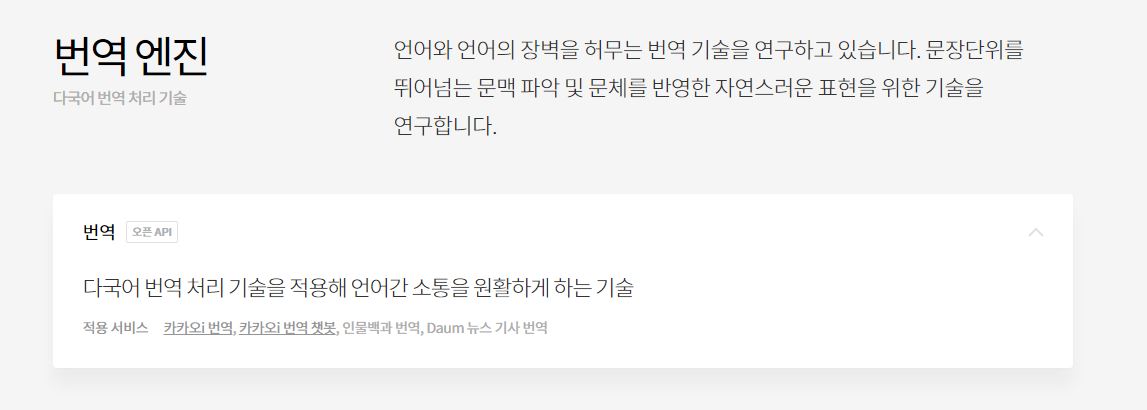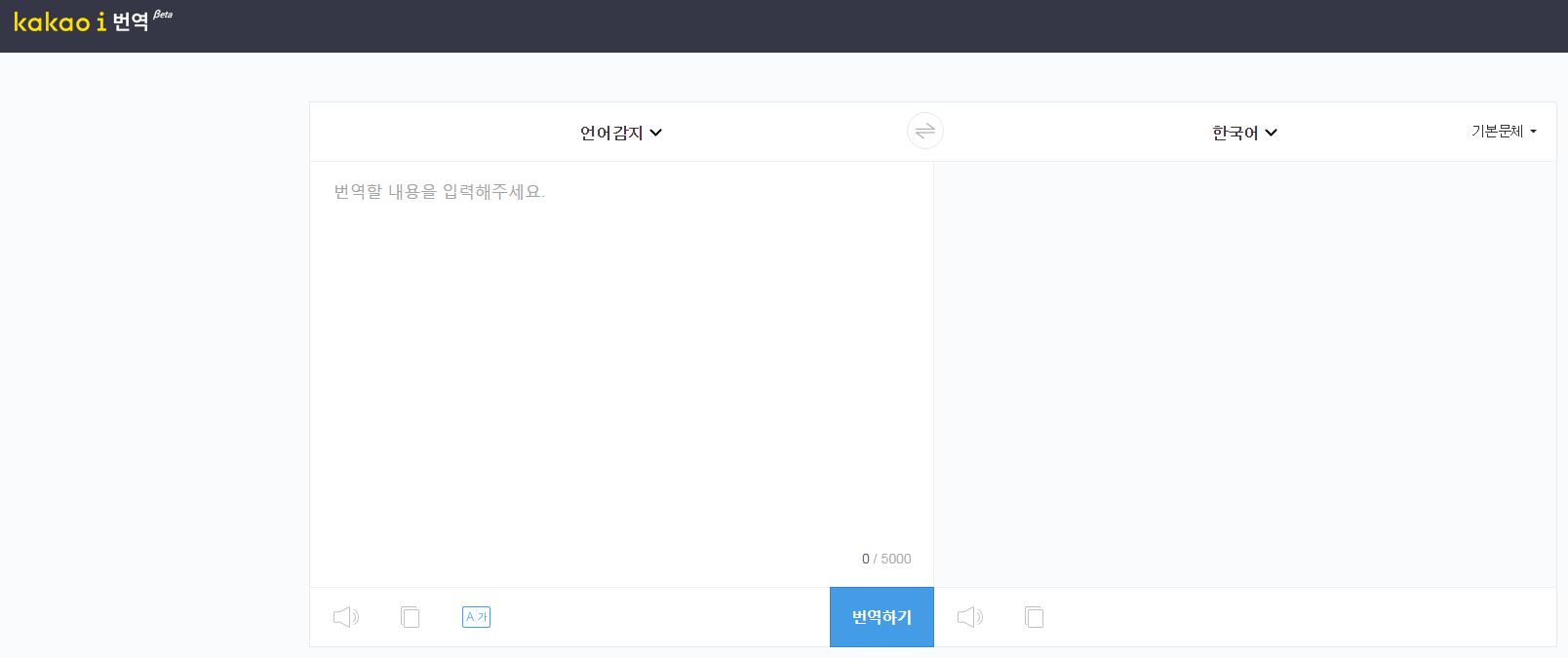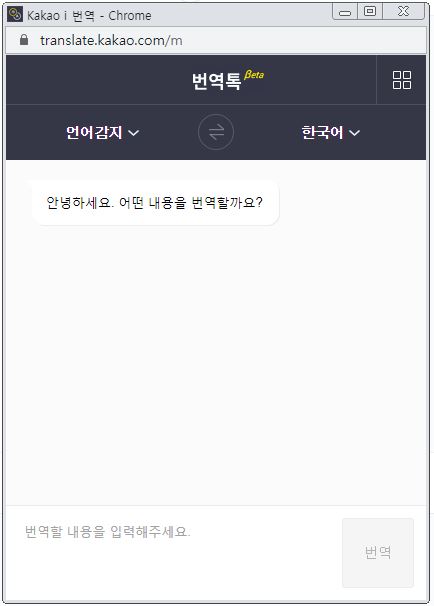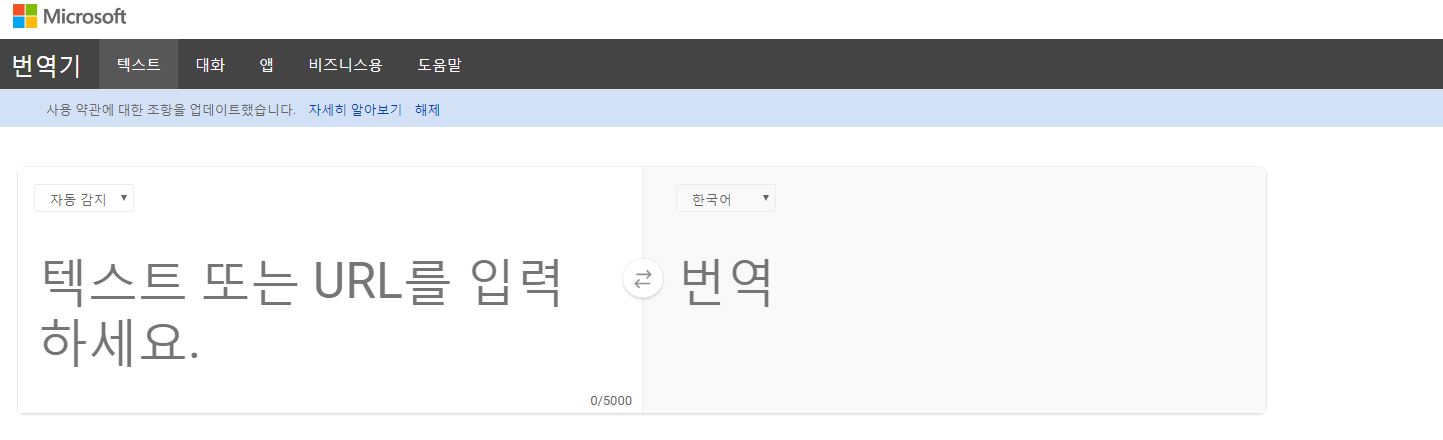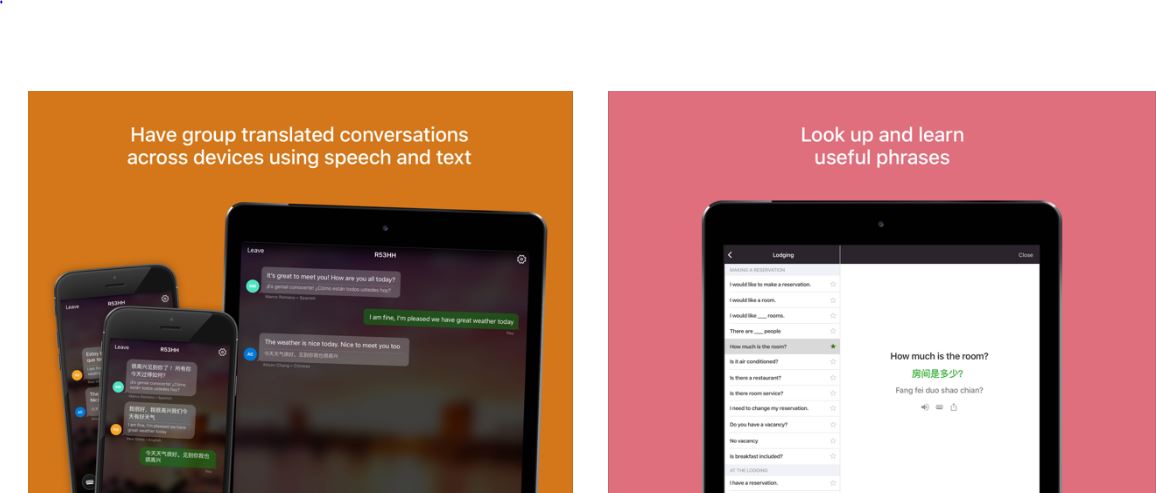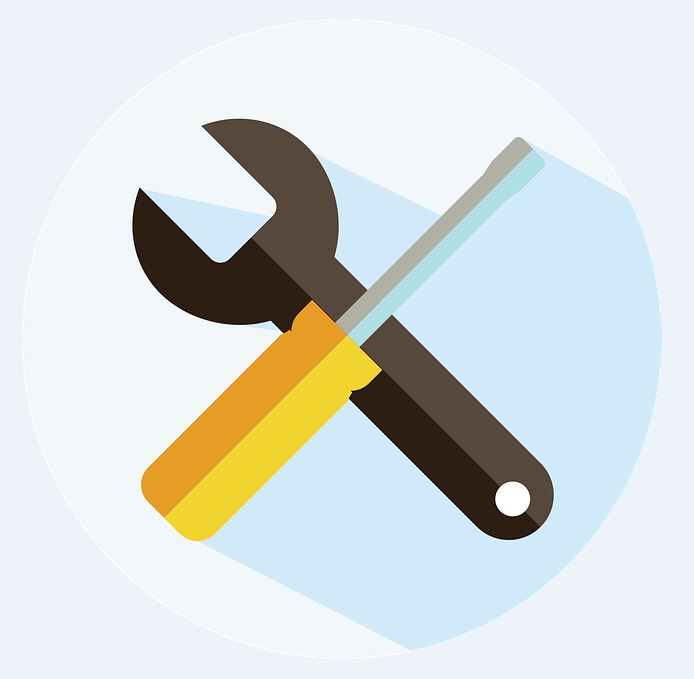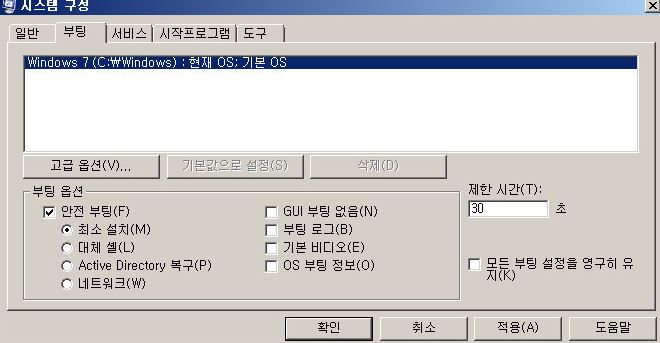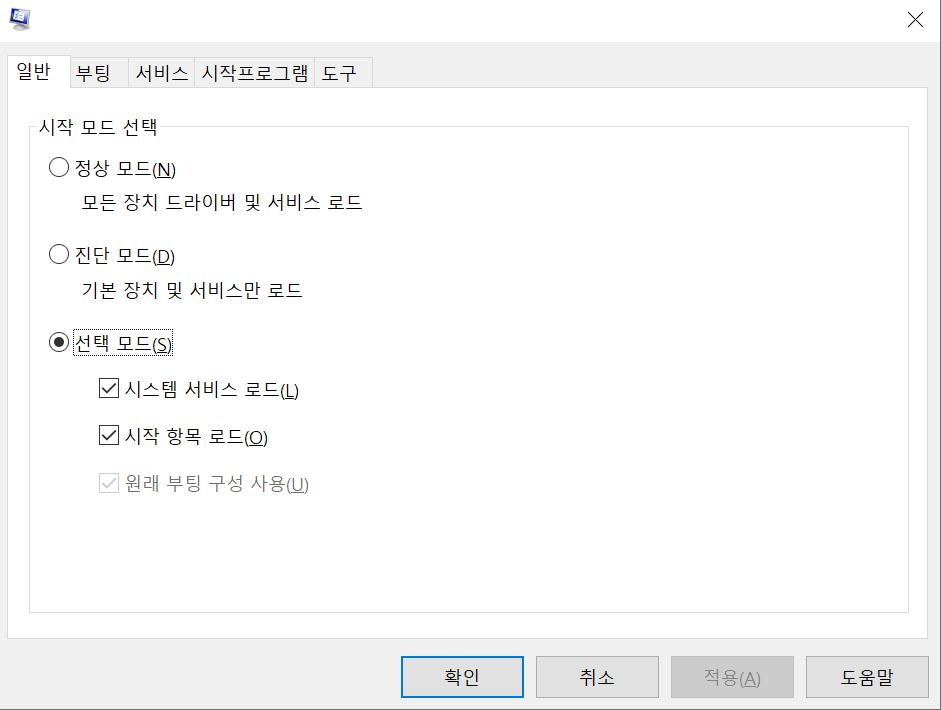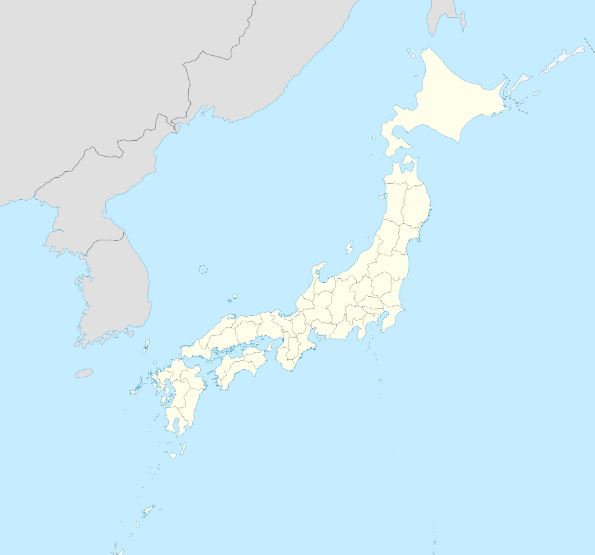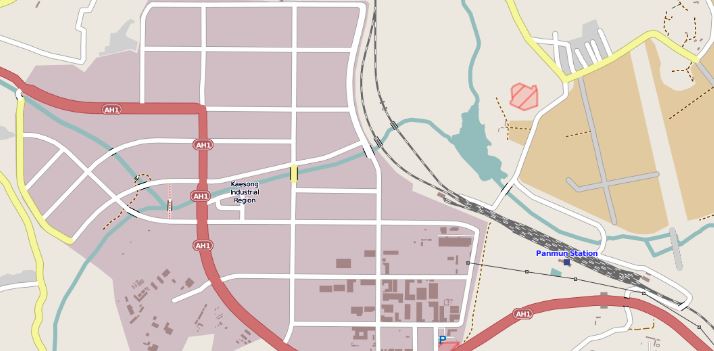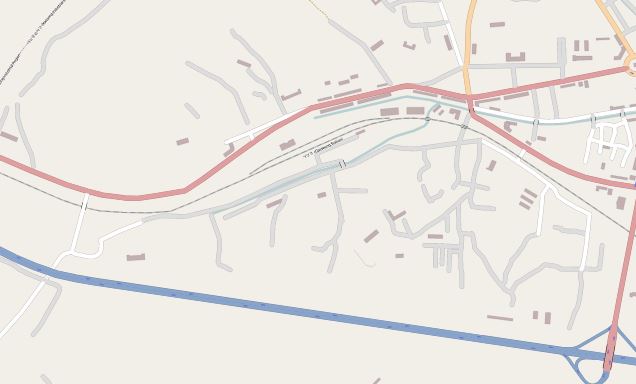알PDF파일 무료 다운로드
IT 팁알PDF파일 무료 다운로드.
컴퓨터를 다루시다보면 낮선 파일 형식인 PDF를 보실 경우가 있습니다. 이럴 때 과거 윈도우즈에서는 이 파일을 열기 위하여 어도비의 피디에프뷰어를 다운로드 및 설치하시곤 하셨을겁니다.
하지만 이런 뷰어 프로그램으로는 PDF파일 편집을 하실 수 없었을텐데요. 덕분에 단순 파일 열기 및 인쇄 기능을 사용하고자 할 때는 유용하였으나 그 외에 추가적인 작업은 진행하지 못했을 겁니다.
그렇기에 편집을 지원하는 프로그램을 찾으실 경우가 있을겁니다. 최근에는 온라인으로도 다른 파일로의 변환, 압축, 페이지 회전, PDF 페이지 삭제, 재정렬 등을 지원하는 사이트가 있기는 한데요.
예를 들어 smallpdf나 어도비 공식사이트에서 제공하는 아크로벳 온라인 PDF 툴을 이용하셔도 무방하긴 합니다. 다만 이런 온라인 도구는 제약사항이 간혹있기에 아무래도 프로그램을 이용하는게 더 편리합니다.
프로그램으로 PDF파일 편집을 할 수 있는 도구에 대해 알아보면 먼저 어도비에서는 아크로벳 프로를 제공하고 있습니다. 그러나 아크로벳 프로는 무료 사용이 되지 않아서 개인사용자가 쉽사리 설치하기가 조금 꺼려지는 측면이 있습니다.
그래서 개인용으로는 유니닥스의 ezpdf editor나 알PDF 다운로드를 많이 하는 편입니다. 그 중에서도 이스트소프트 알툴즈에서 배포를 진행하는 알시리즈 프로그램 중 하나인 알PDF의 사용이 높은 것 같습니다.
알PDF 다운로드 방법
인지도 측면에서 알집, 알씨, 알약 등의 프로그램이 많이 이용되는 덕분에 덩달아 알피디에프도 잘 사용이 되는 측면도 존재하는데요. 그럼에도 불구하고 해당 프로그램의 성능은 우수하여 개인이 pdf파일을 다루시는데는 큰 문제가 없을 정도입니다.
 |  |
알PDF파일을 무료 다운로드 하는 방법은 네이버소프트웨어에서 프로그램을 찾으실 수도 있구요. 아니면 알툴즈 홈페이지를 통하여도 소프트웨어를 확인 가능합니다.
개인적으로는 네이버자료실을 굳이 거칠 필요가 없이 바로 이스트소프트의 알툴즈 홈페이지에서 알PDF 파일을 다운로드 하시는 것을 추천드립니다. 어짜피 N사를 거친다고 해도 개발사로 이동하셔야 받을 수 있기 때문입니다.
 |  |
아무튼 이런 ALPDF 최신버전을 무료 다운로드 하셨으면 이제 설치를 진행하면 됩니다. 이 부분에서는 마법사 아랫단에 추가로 인스톨을 하는 체크사항이 많기에 잘 확인하시면 좋을 것 같습니다.
 |  |
저는 zum이라든지 각종 제휴 그리고 추가 프로그램 같은 경우는 필요가 없다고 느꼈습니다. 그래서 전부 체크를 해제하고 알PDF파일 무료 다운로드 및 설치만 진행하였습니다.
 |  |
이제 설치가 완료되셨으면 실행하여 사용을 하시면 됩니다. 기본적으로 새로 PDF File을 생성하여 여기에서 편집을 하실 수도 있구요. 기존에 있는 파일을 불러와서도 편집이 가능합니다.
 |  |
그리고 핵심 기능이라고 할 수 있는 hwp파일 및 다른 여러가지 문서형태로의 변환도 됩니다. 더불어 페이지 삭제 및 추출 그리고 삽입도 어렵지 않게 할 수 있었습니다.
 |  |
이외에 저는 알PDF 다운로드 프로그램에서 파일을 최적화 하는 기능과 드롭박스나 구글 드라이브 등의로 공유하는 기능이 매우 좋다고 느꼈습니다. 그럼 여러분도 잘 활용해보시면 좋을 것 같습니다.