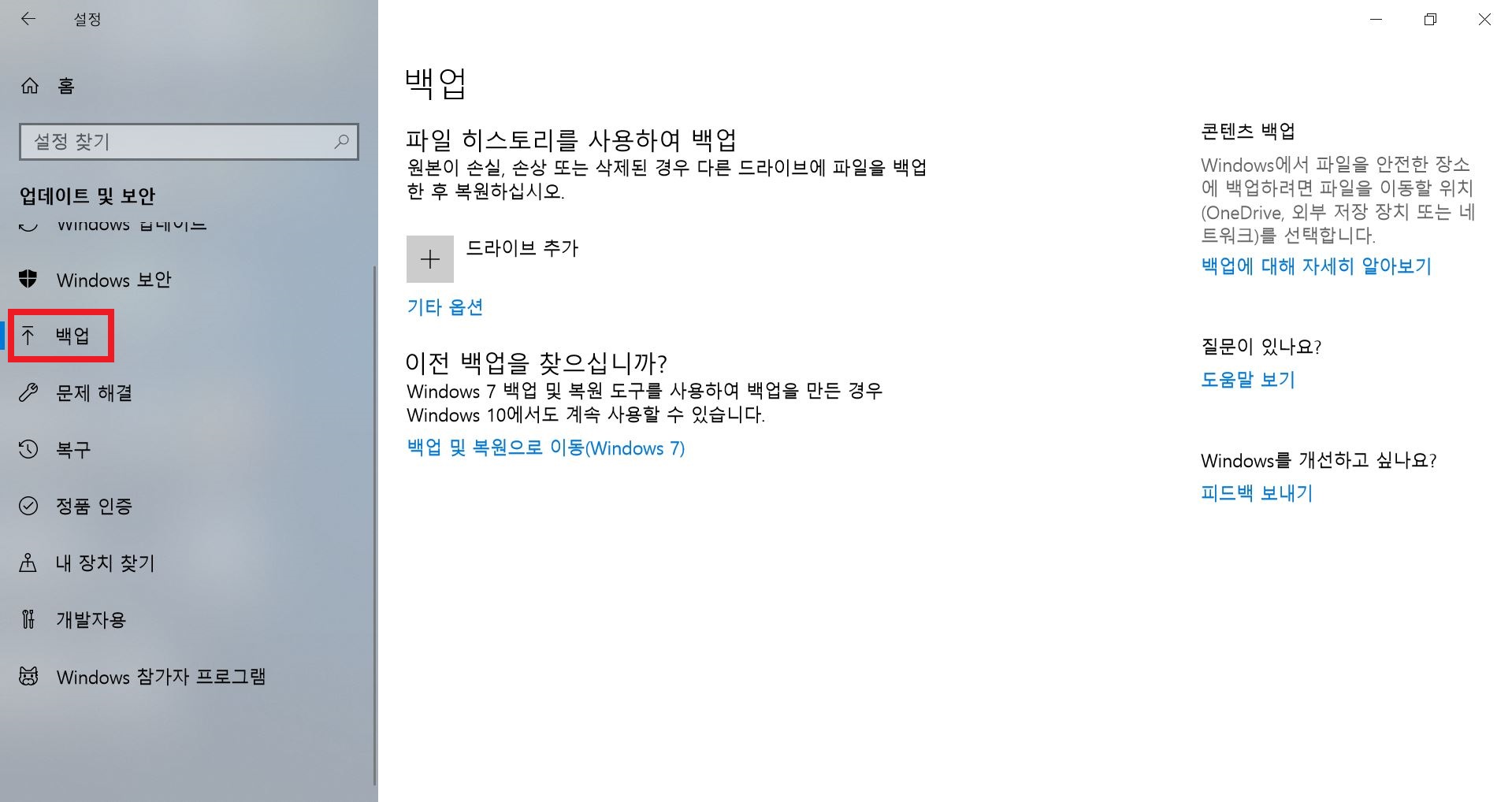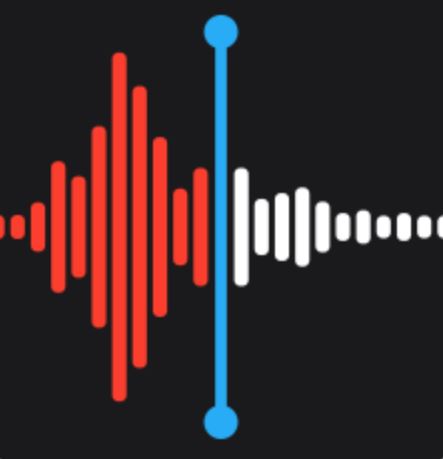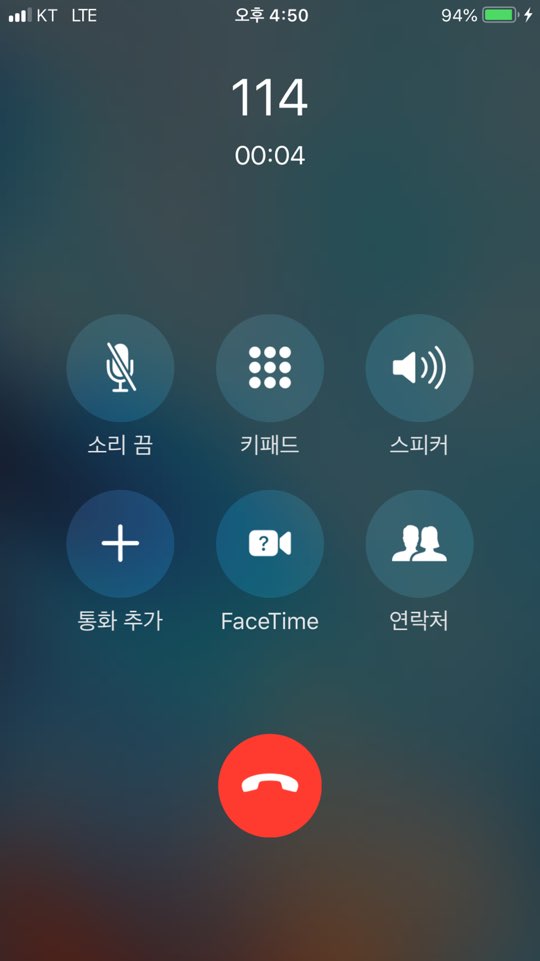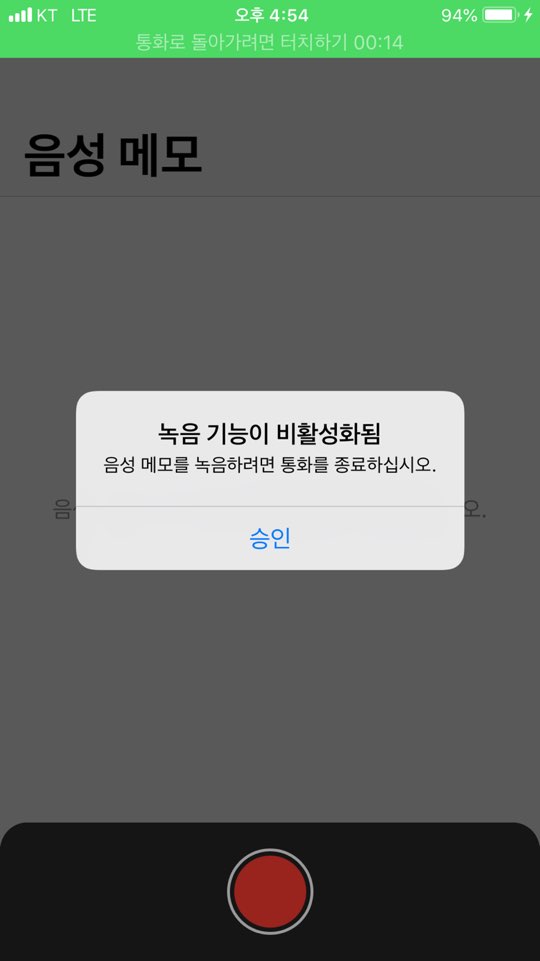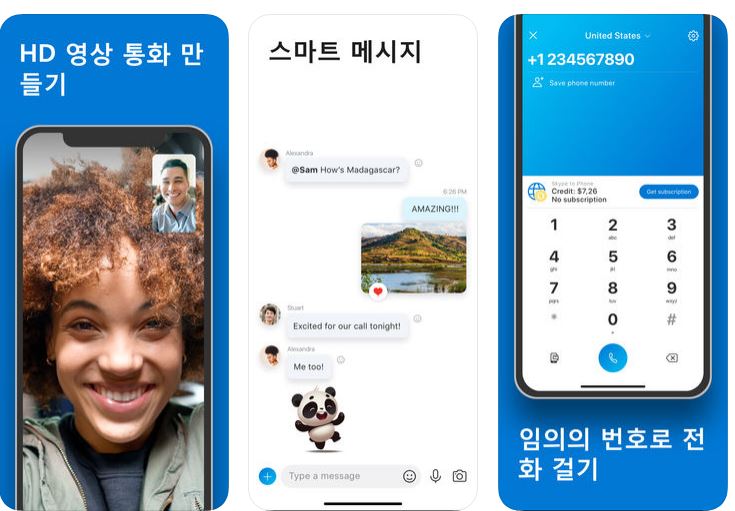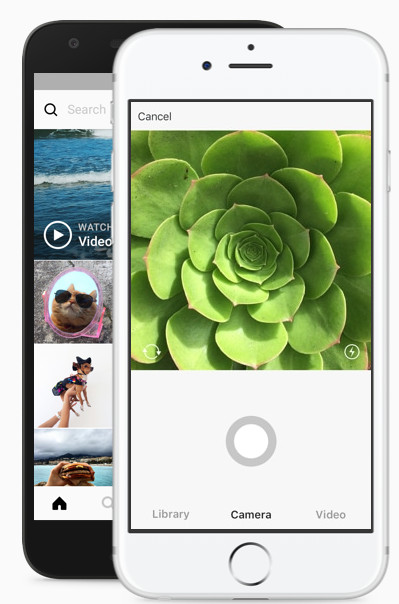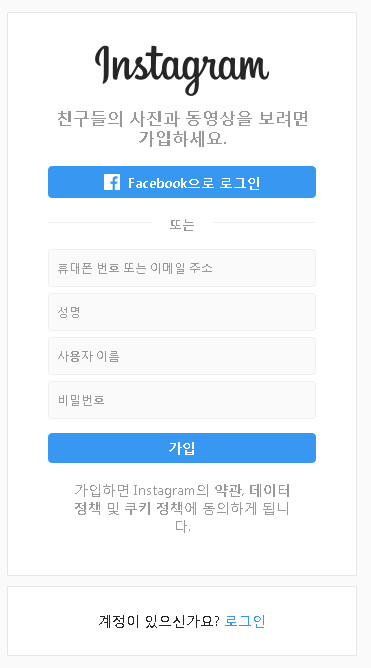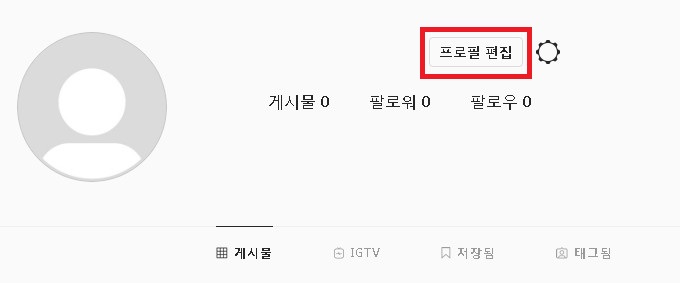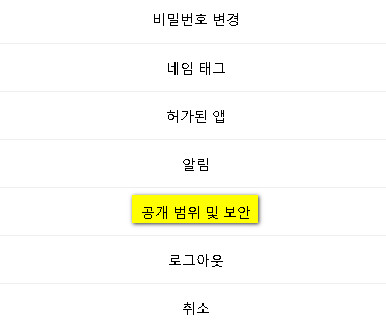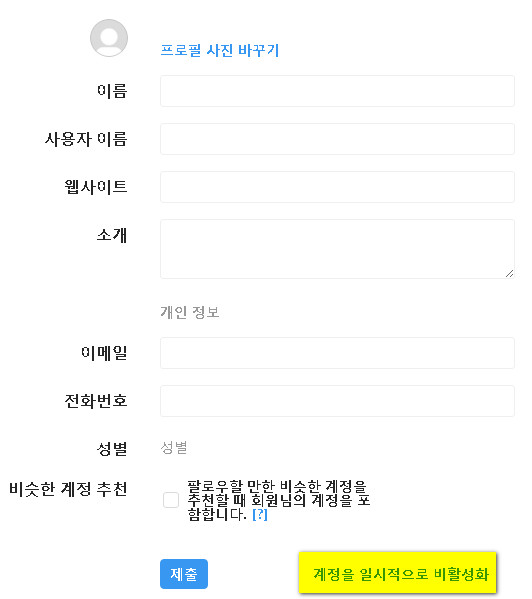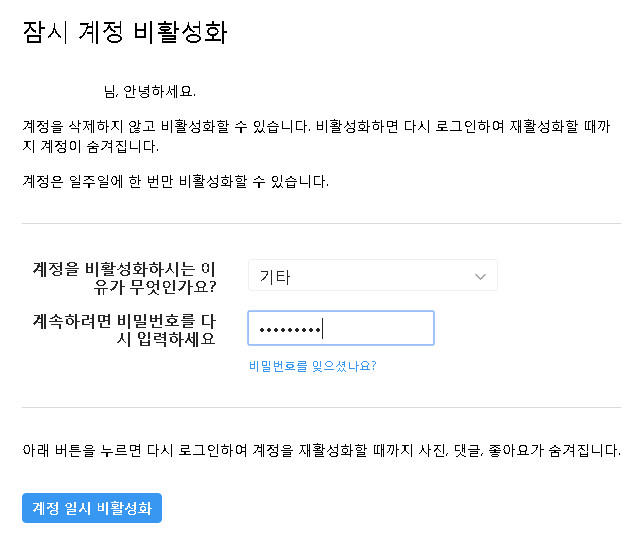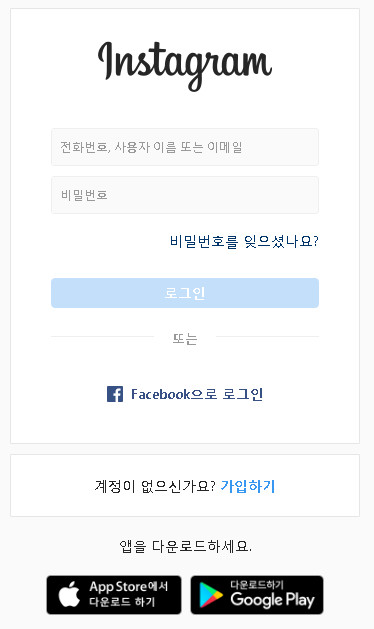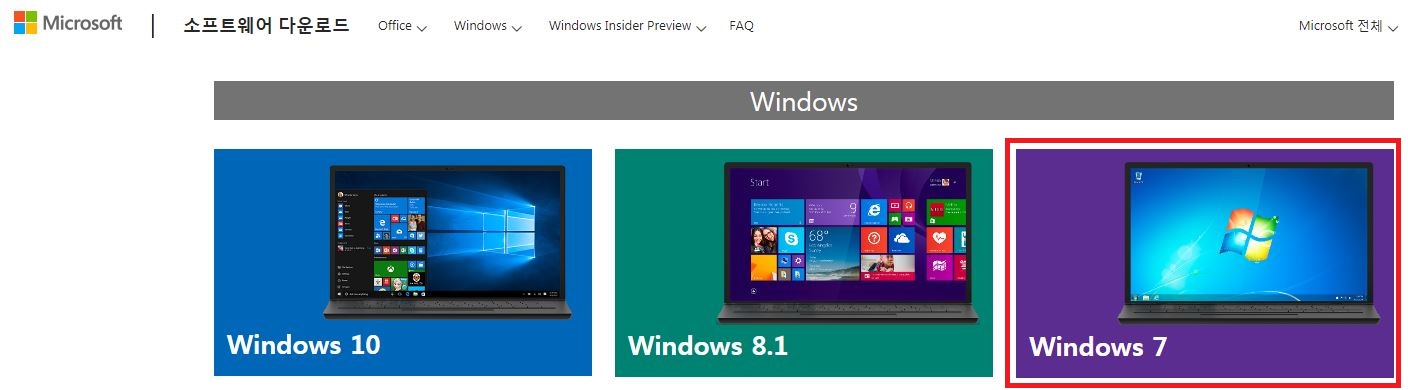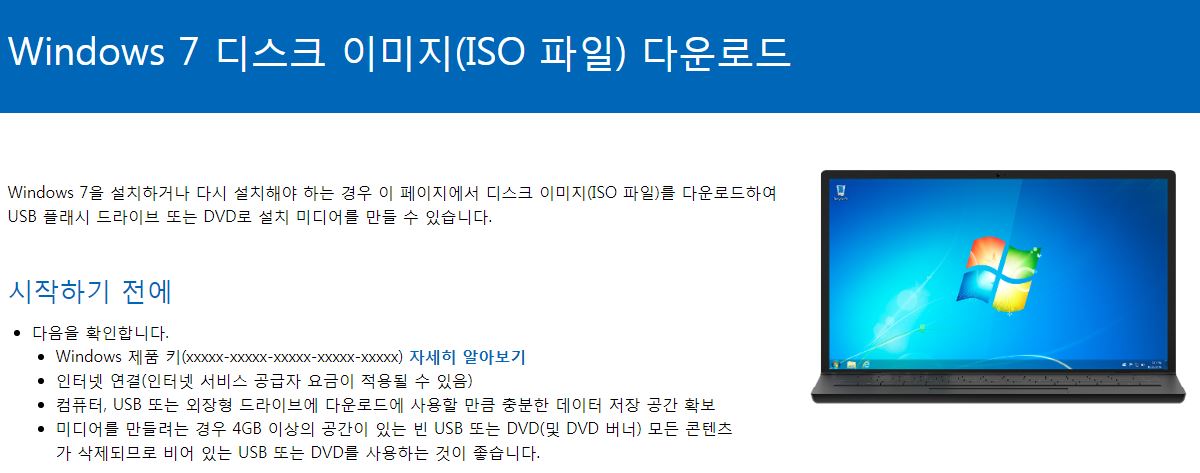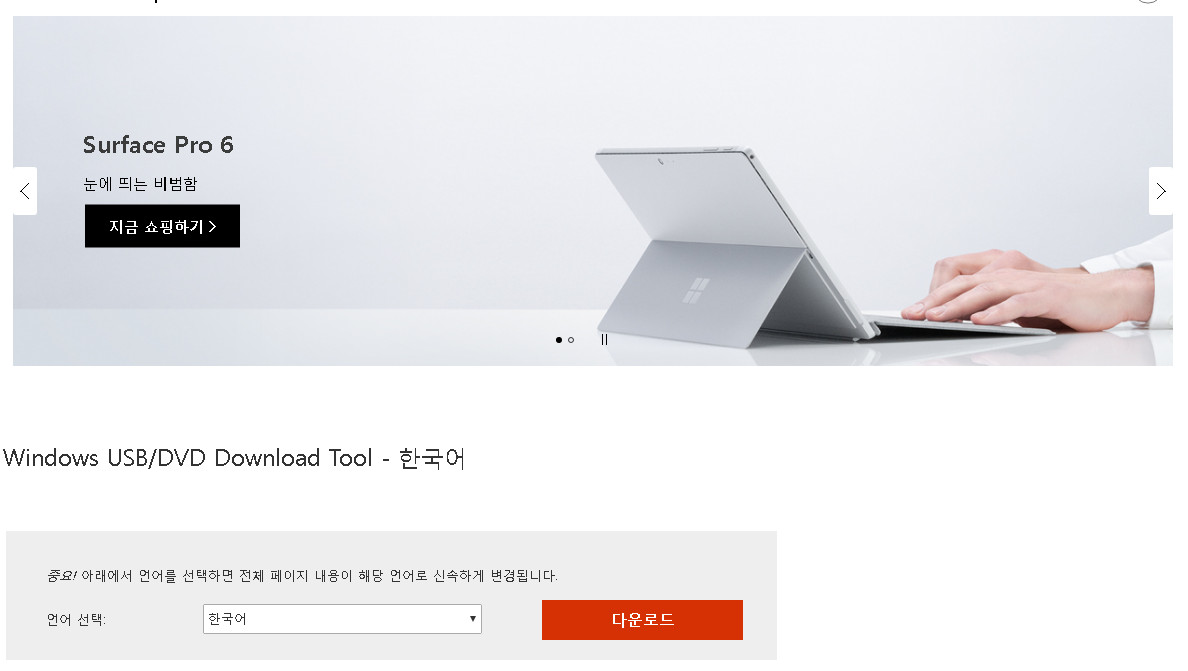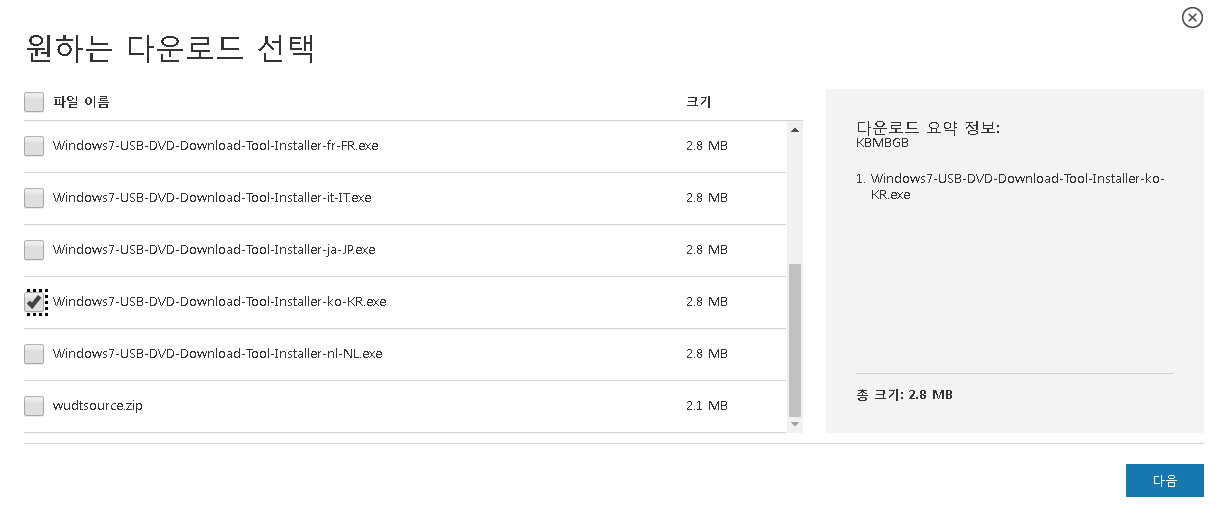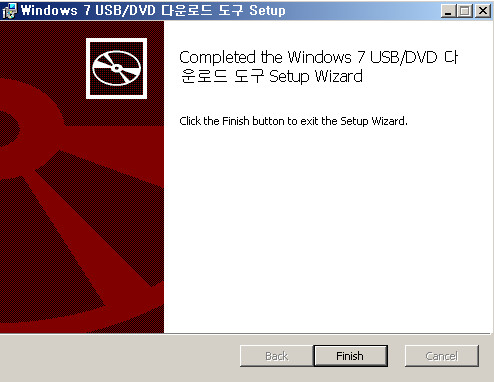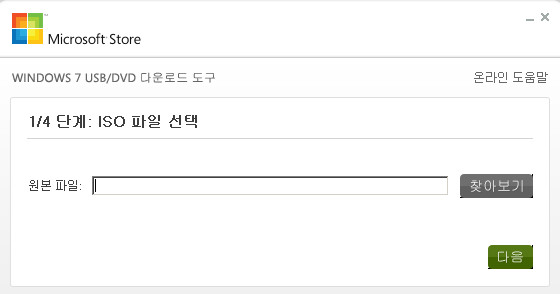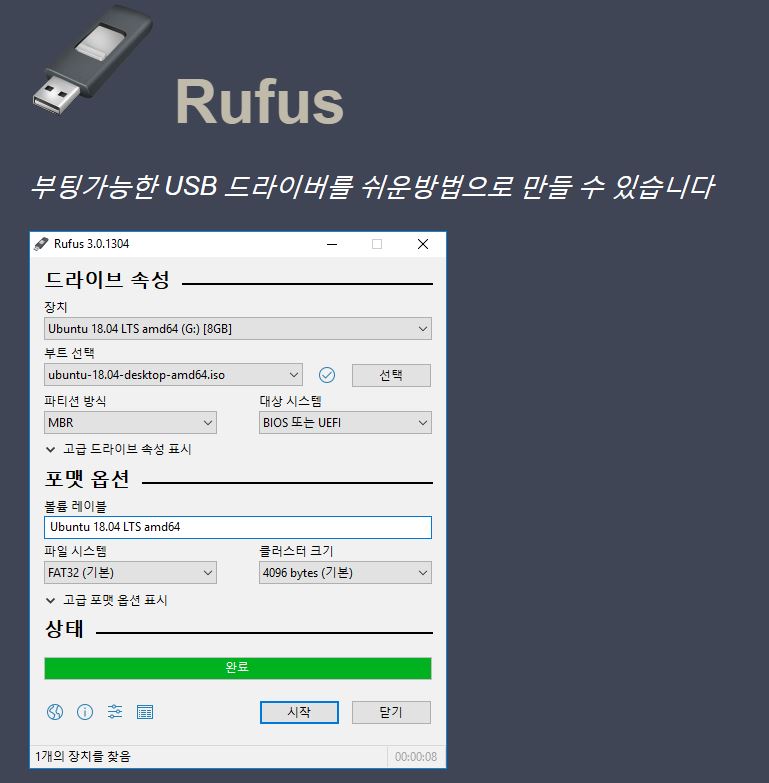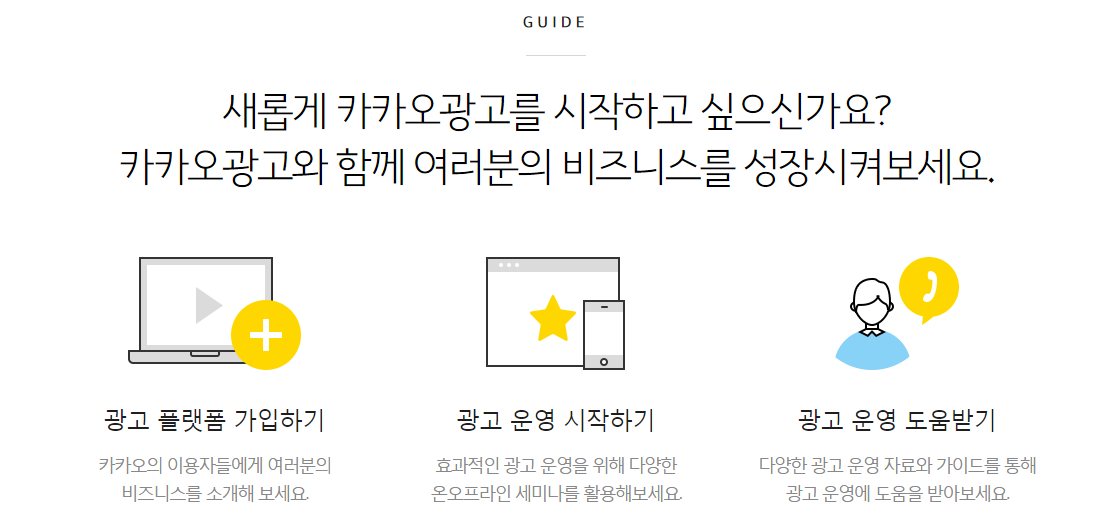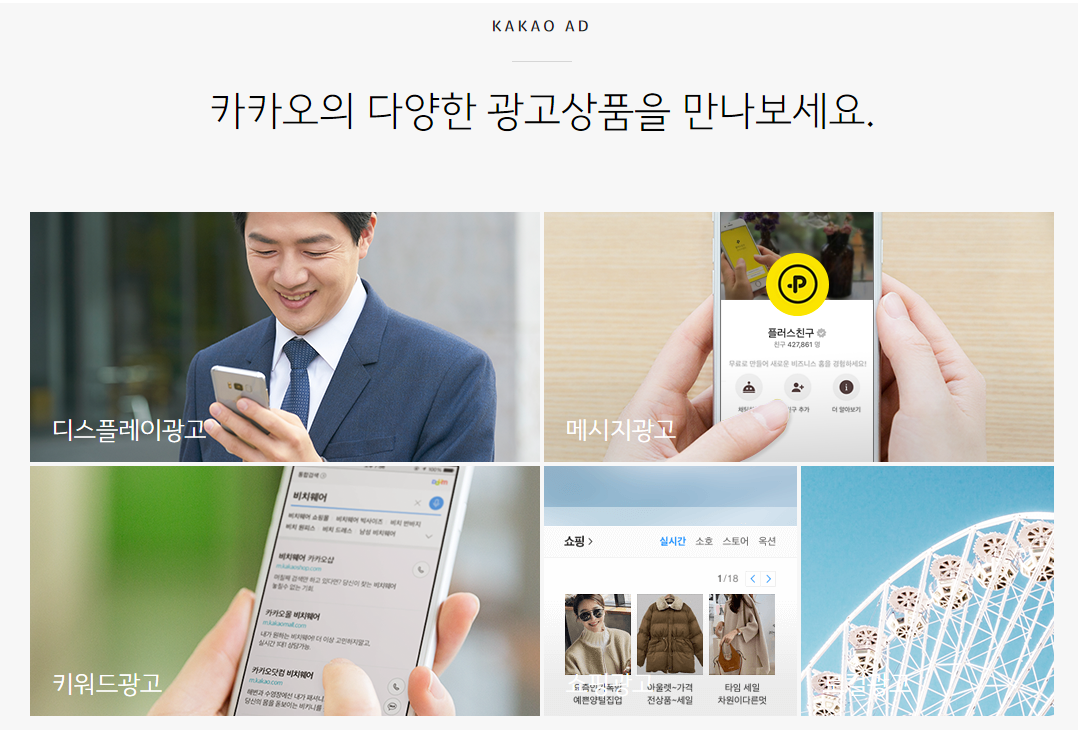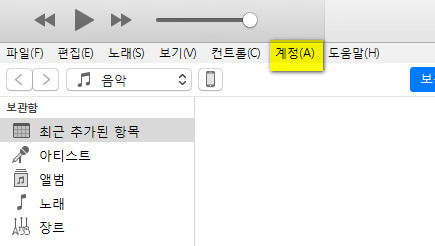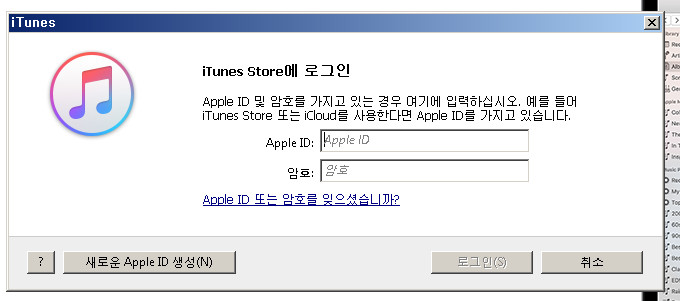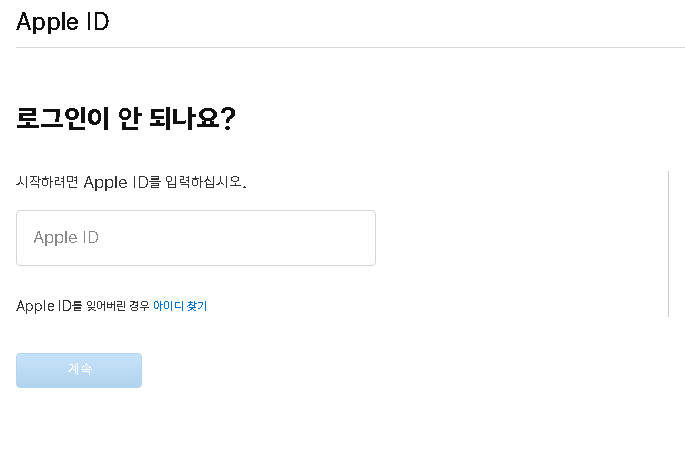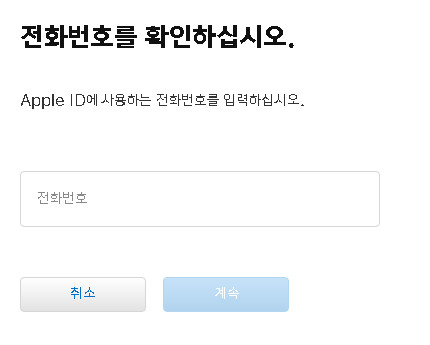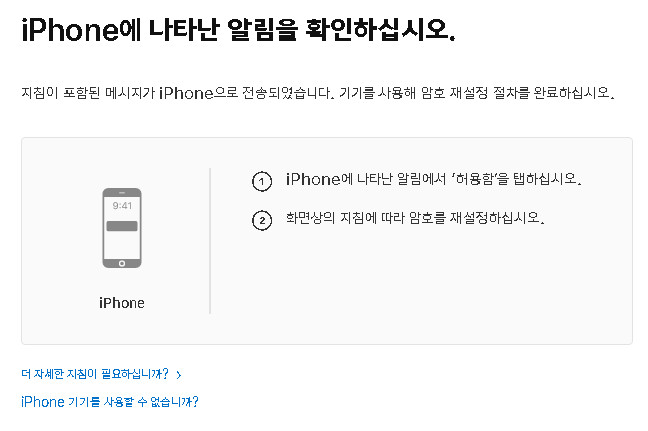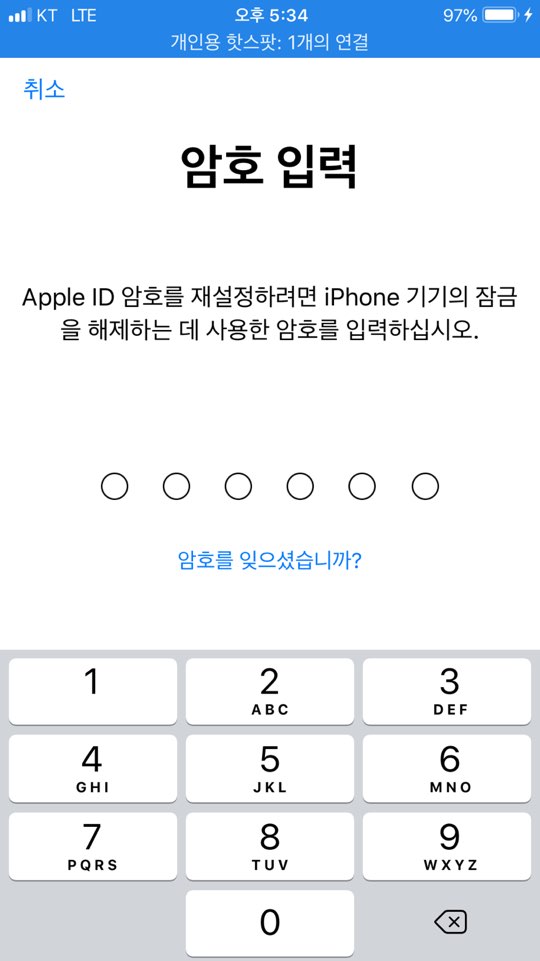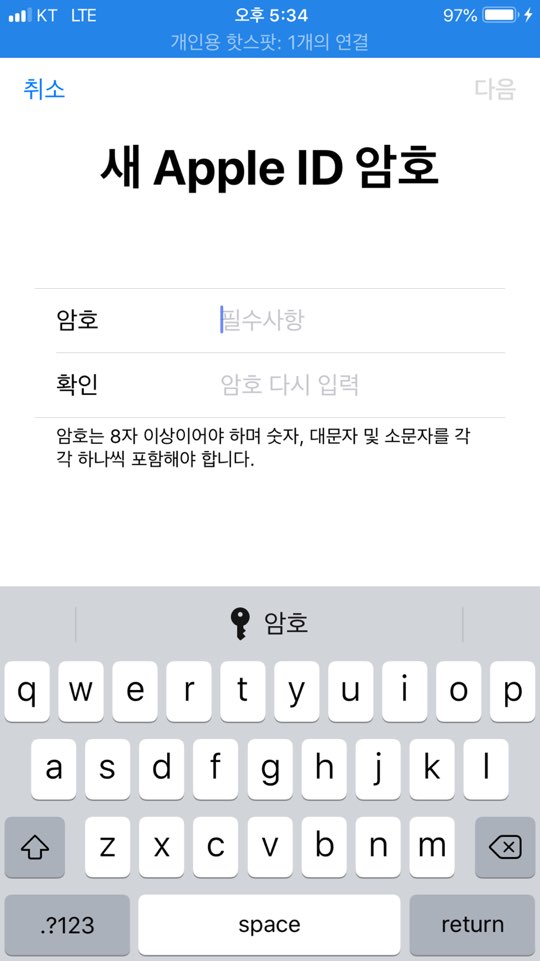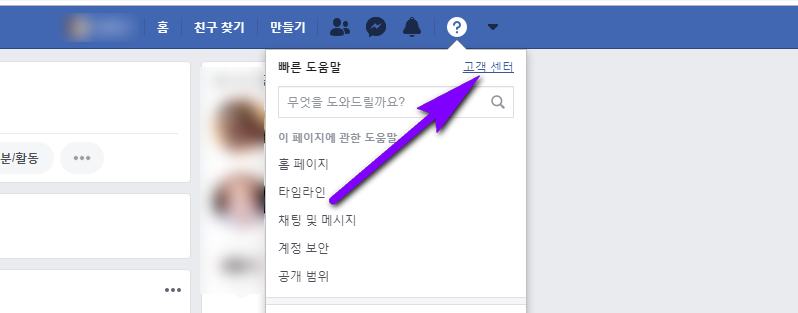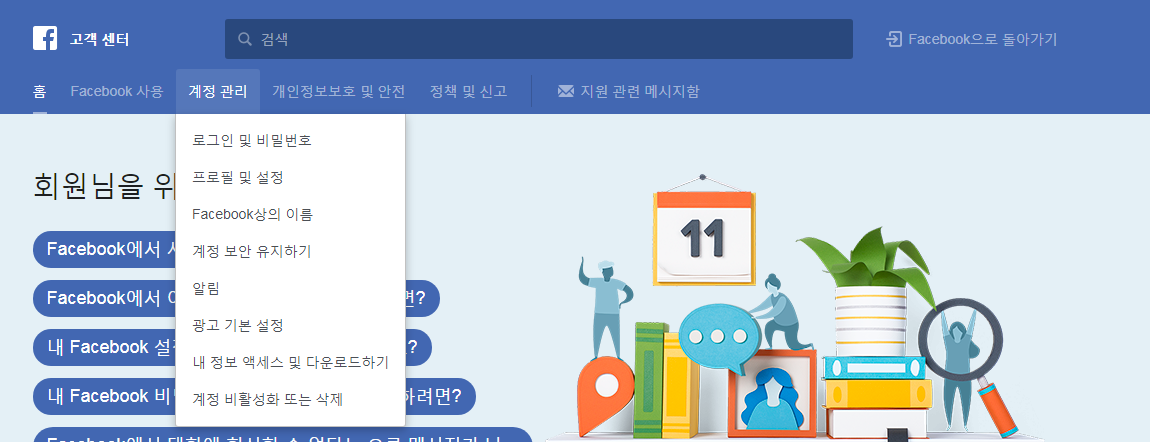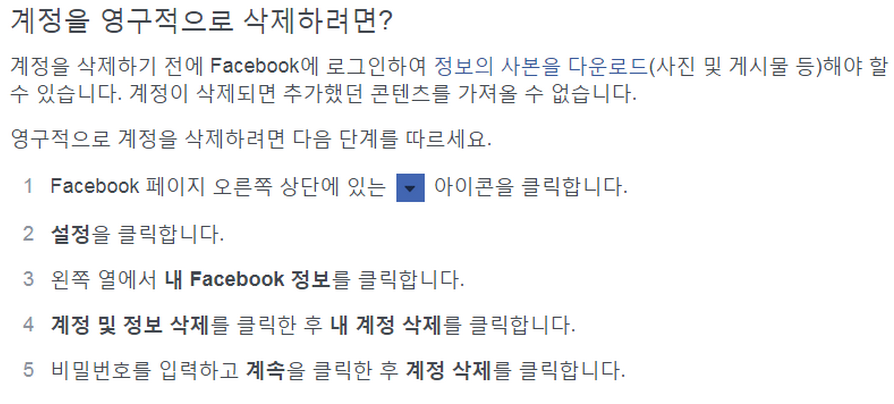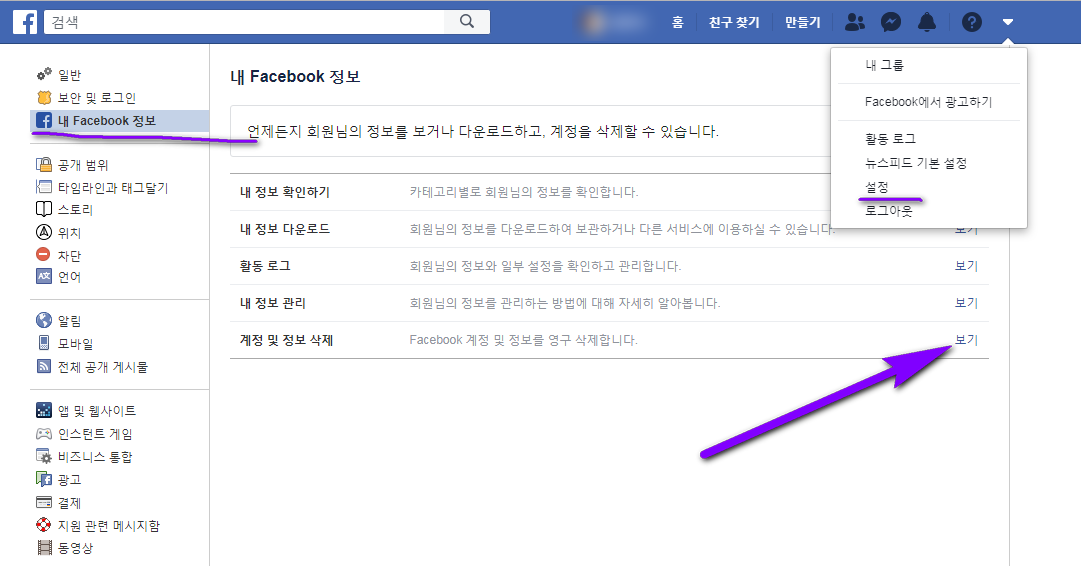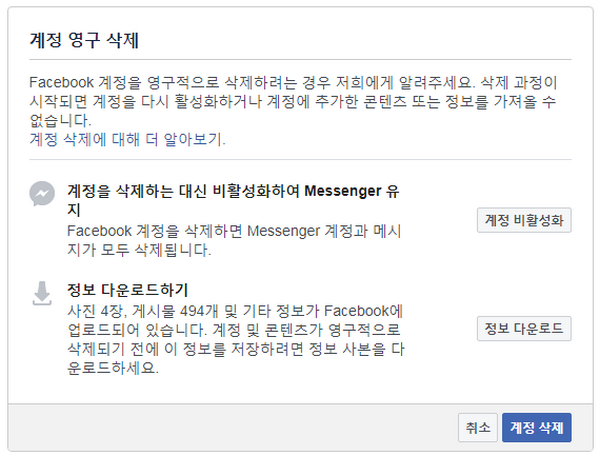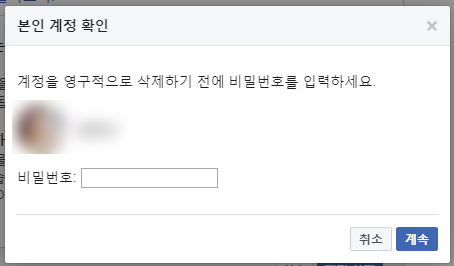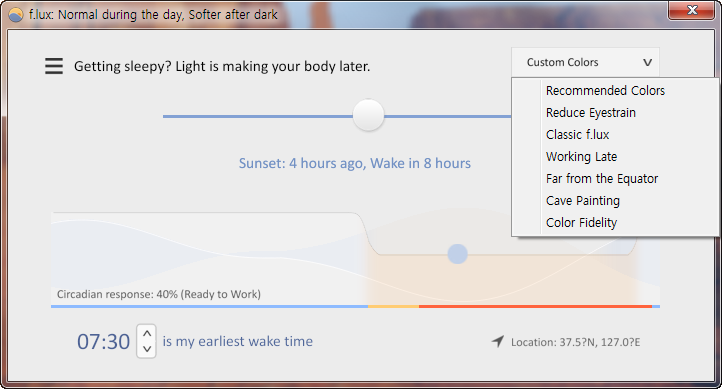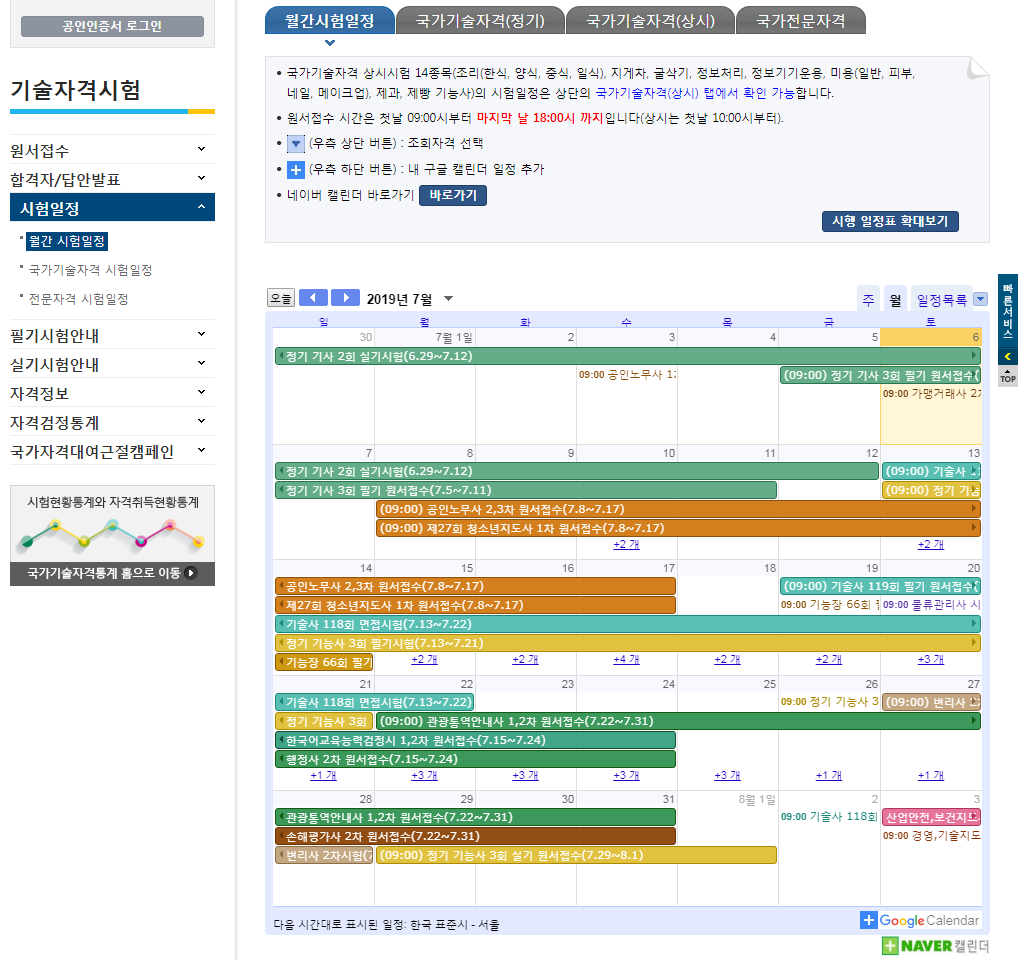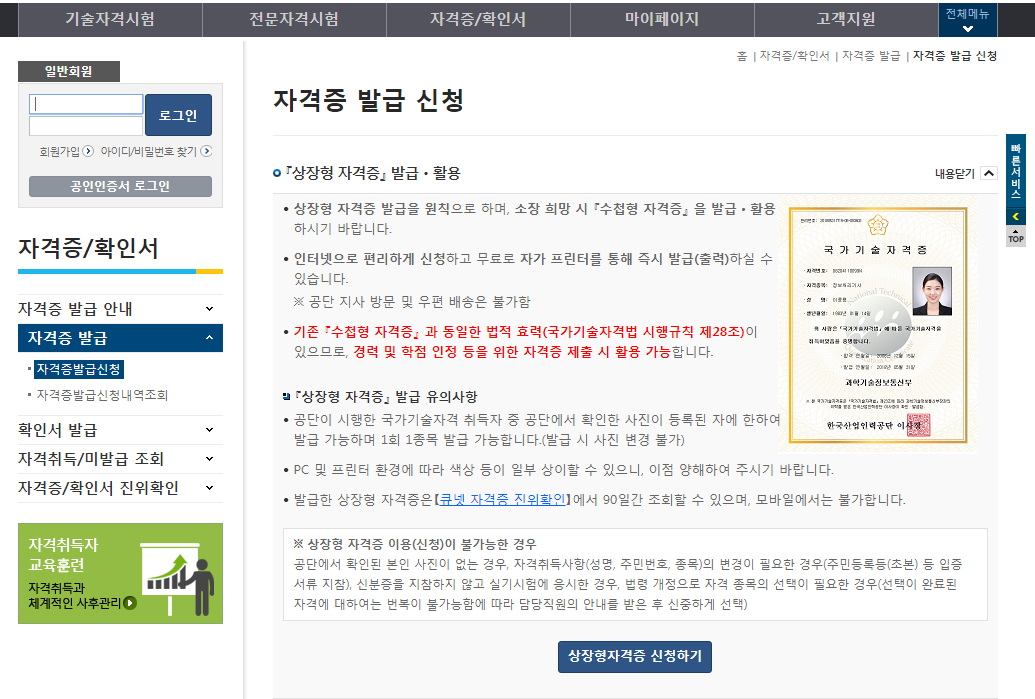컴퓨터 포맷하는방법 윈도우10
IT 팁컴퓨터 포맷하는방법 윈도우10
오랜기간 pc를 사용하다보면 느려져 컴퓨터 포맷을 통해 한 번 정리할 필요가 있는데요. 최신 os인 윈도우10 컴퓨터 포맷하는방법을 익히시고 이를 기반으로 간단하게 pc를 밀어보시는게 어떨까요? 하는법은 간단하니 누구나 쉽게 할 수 있을 것이라 생각됩니다.
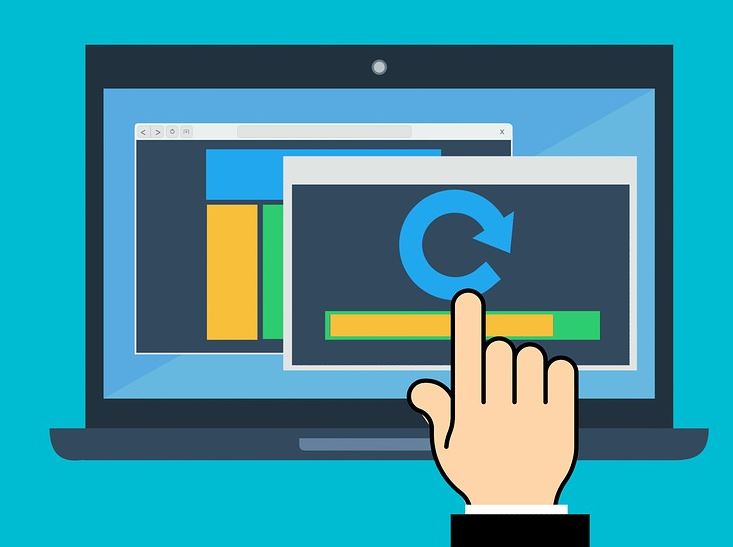
기본적으로 컴퓨터 포맷을 진행하면 모든 파일이 삭제 될 뿐아니라 운영체제까지 지워지게 되기 때문에 다시 pc를 사용하시려면 윈도우 설치파일은 가지고 시작하시는게 좋습니다. 최근 os인 윈도우즈10은 마이크로소프트 다운로드센터를 이용하면 간편하게 usb나 dvd로 부팅디스크를 만들 수 있으니 준비해두세요.
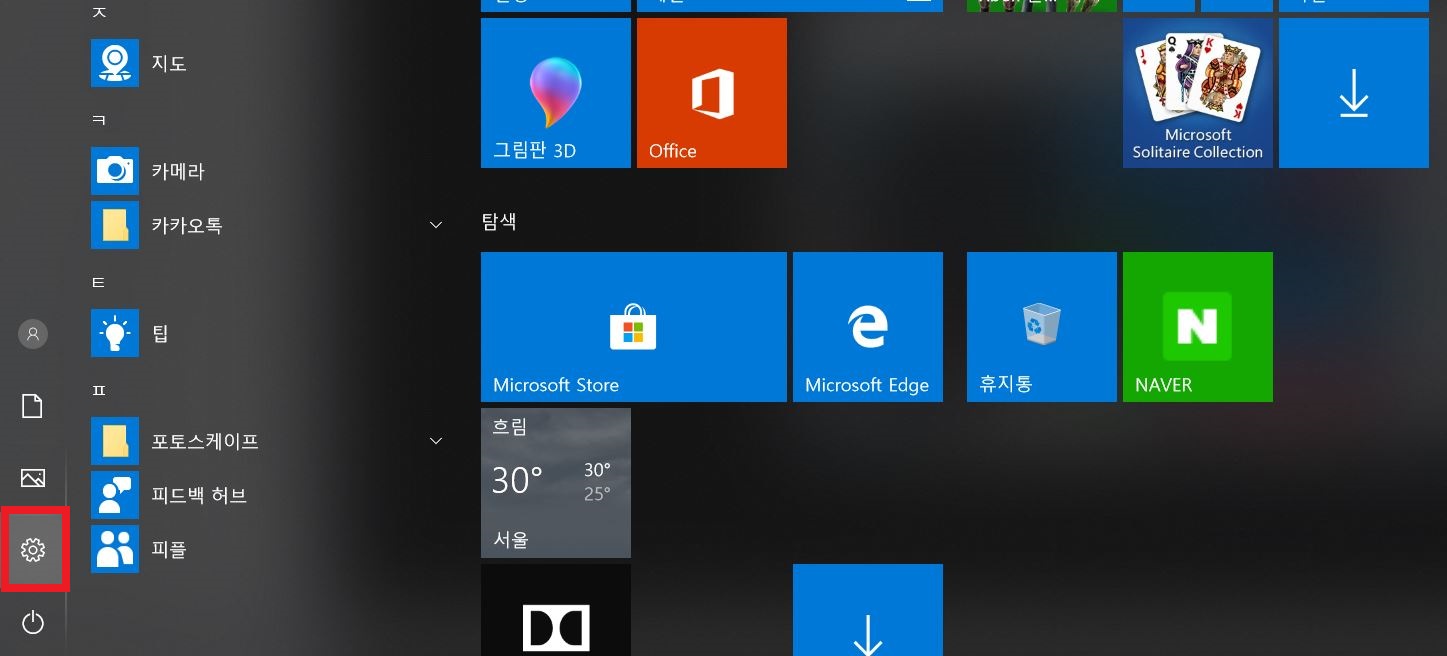
본격적으로 컴퓨터 포맷하는방법을 진행해볼텐데요. 바탕화면에서 윈도우키를 누르신 후에 활성화된 시작메뉴에서 전원버튼 위에 있는 설정을 눌러주시키 바랍니다.

그러면 winodws 설정 화면이 나오게 되는데요. 여기에는 시스템, 장치, 전화, 네트워크, 앱, 계정, 시간 및 언어, 게임 등 다양한 옵션을 지정할 수 있습니다. 이 중에서 '업데이트 및 보안'항목에서는 winodws 10의 업데이트 및 복구, 백업 기능을 담당하고 있는데요. 이 곳에서 윈도우10의 컴퓨터 포맷과정을 진행 가능합니다.
업데이트, 보안, 백업, 문제해결, 정품 인증, 내 장치 찾기 등의 메뉴가 아닌 복구 탭으로 이동하시면 '이 pc 초기화' 와 '고급 시작 옵션'을 확인 가능합니다. 여기에서 초기화는 윈도우10을 재설치 할 때 이용하는데 포맷기능을 가지고 있다고 보시면 되요.
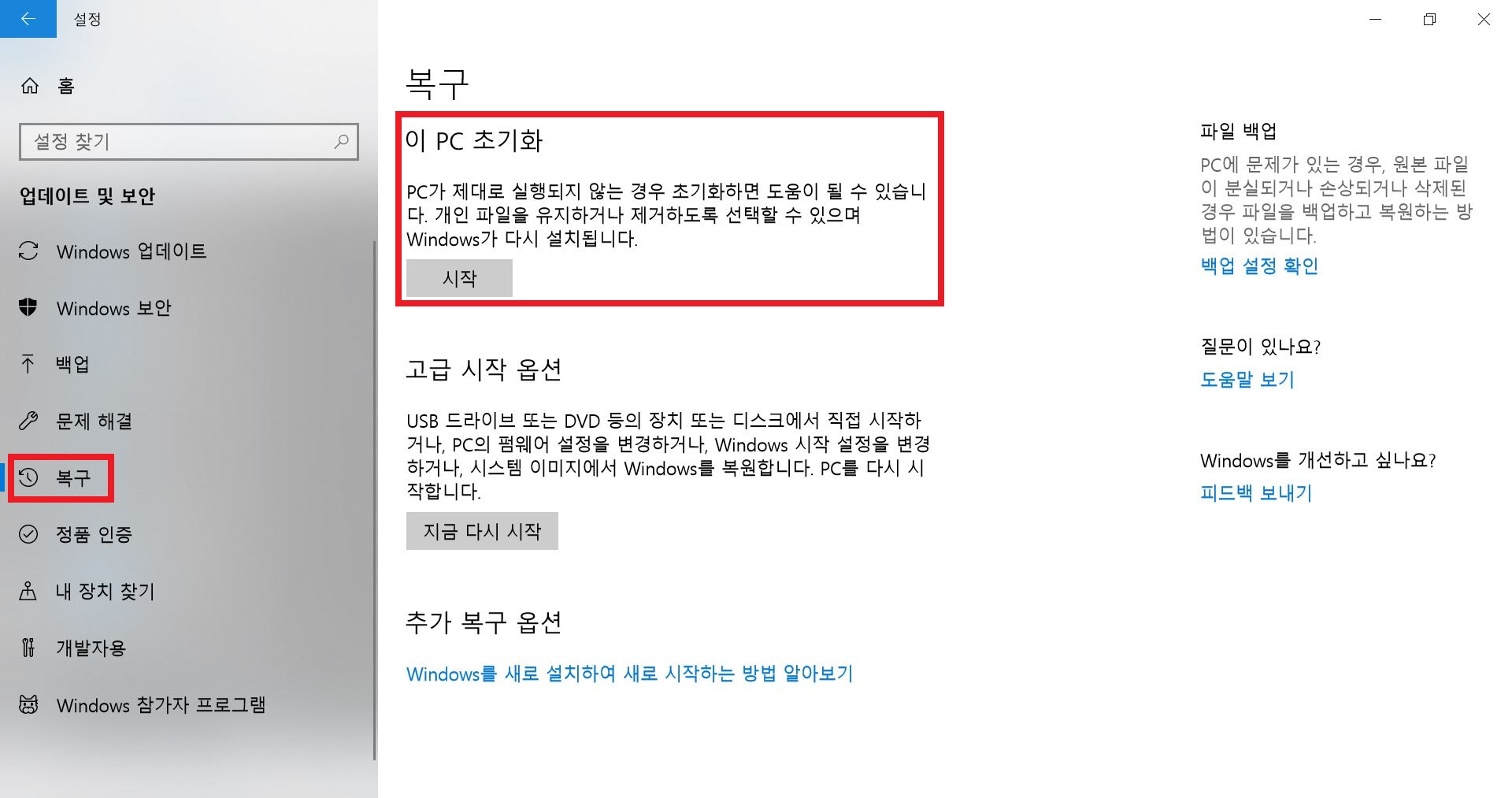
초기화를 진행해보시면 가장 먼저 옵션 선택이 보이는데요. 첫 번째 '내 파일 유지'는 설정만 제거하고 개인 파일을 유지하는 것으로써 사실상 컴퓨터 포맷에 어울리지 않는 설정입니다. 정상적으로 윈도우10 컴퓨터 포맷하는방법으로는 '모든 항목 제거'로 진행해주세요.
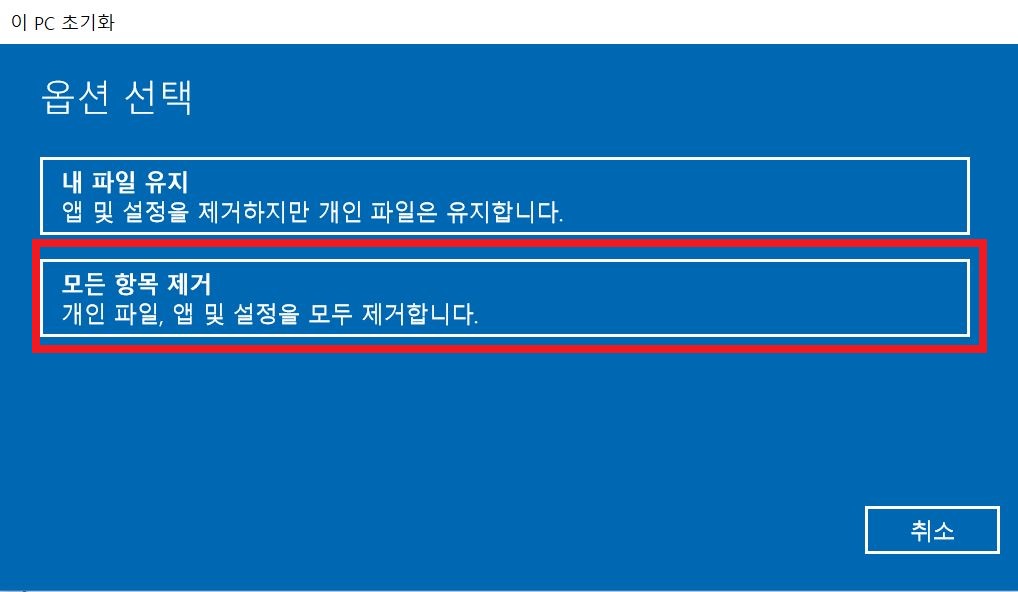
두 번째 단계인 드라이브 정리에서는 '내 파일만 제거'는 윈도우가 설치된 디스크만 건드려 다른 디스크에 백업파일을 보관하실 수 있구요. '파일 제거 및 드라이브 정리'로 하시면 아예 컴퓨터를 초기화하여 모든 디스크에 있는 파일을 지울 수 있답니다.
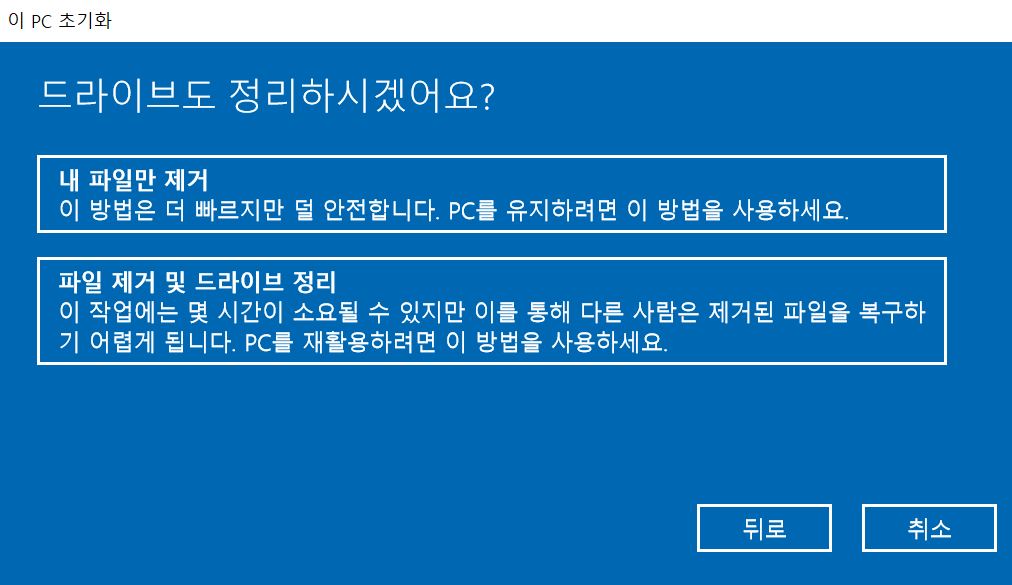
주의사항으로는 노트북에서 윈도우10 컴퓨터 포맷하는방법을 하실 때는 얼마나 시간이 소요될지 모르기 때문에 배터리 전원으로는 진행되지 않습니다. 따라서 꼭 전원이 연결되어 있는 상태여야 하니 참고하세요.
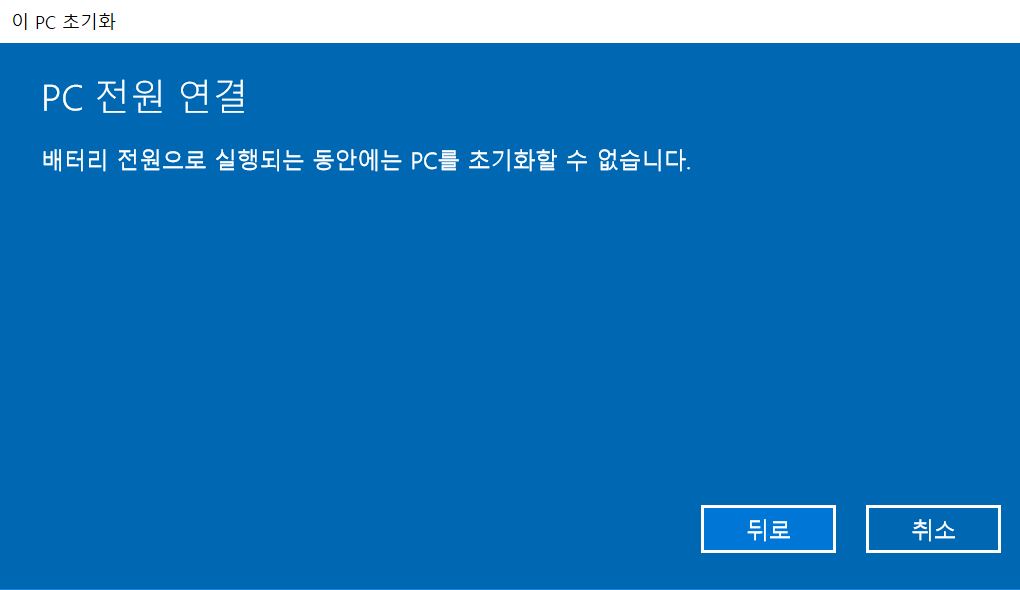
모든 설정이 완료되셨으면 이제 pc를 초기화할 준비가 완료되었다는 메시지가 나오고 컴퓨터 포맷 작업이 진행되게 됩니다. 진행시간은 pc의 환경에 따라 차이가 있는 것 같네요.
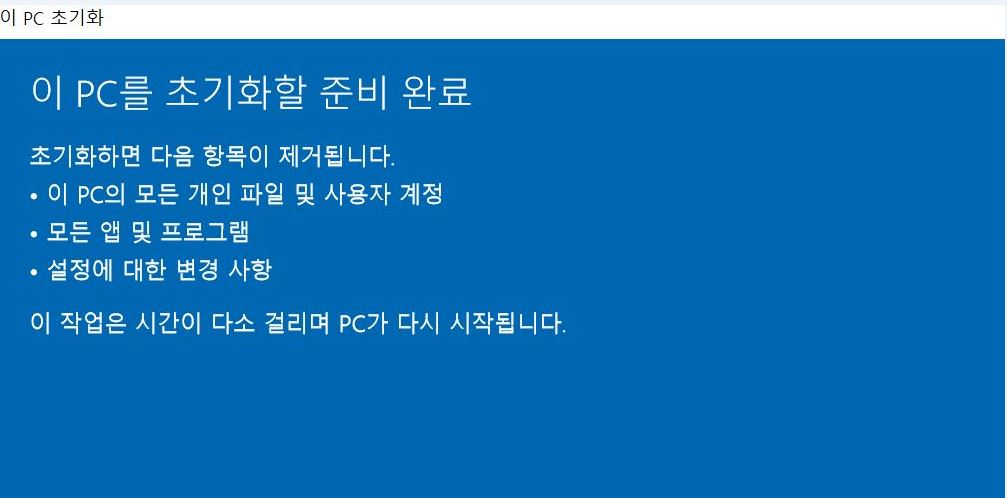
개인적으로는 미리 설정에서 다른 디스크쪽에 보관할 파일을 백업을 해두시는 것을 추천드립니다. 그럼 컴퓨터 포맷 성공적으로 하시고 다시 쾌적한 상태로 pc를 이용해보시기 바래요.