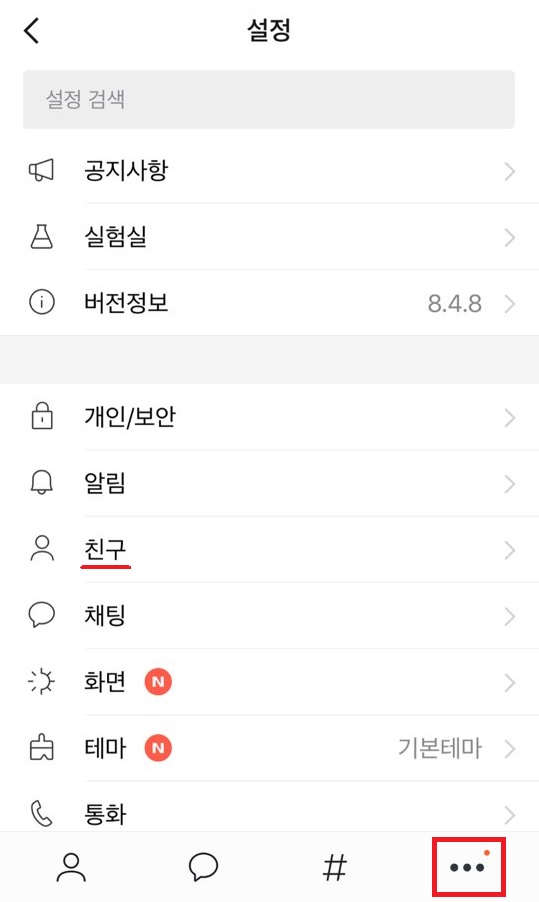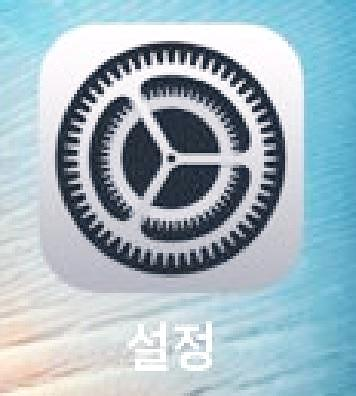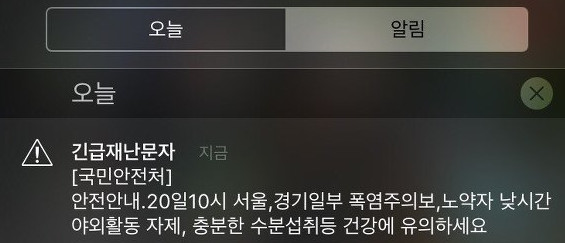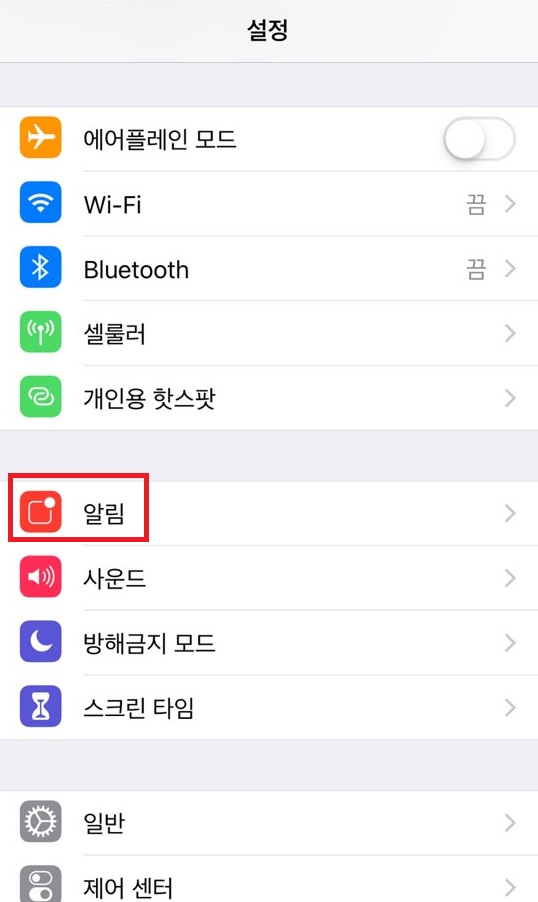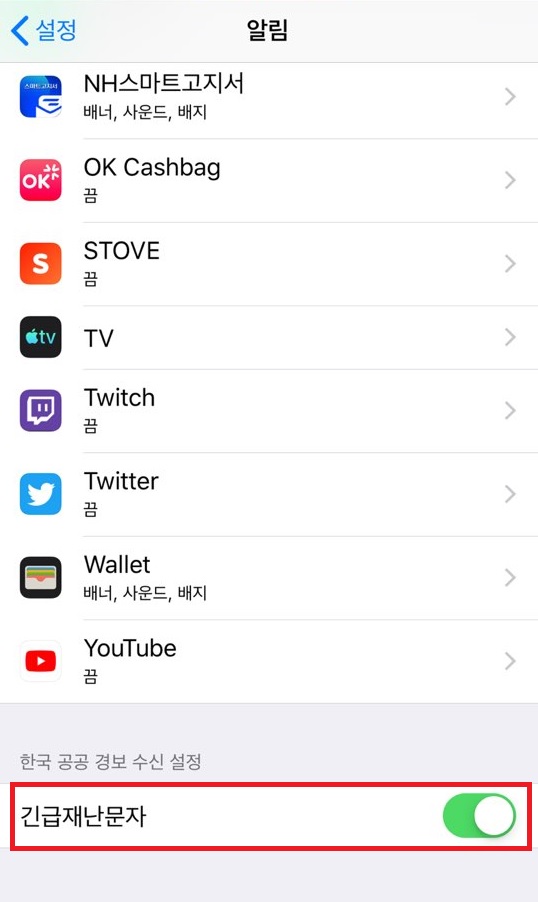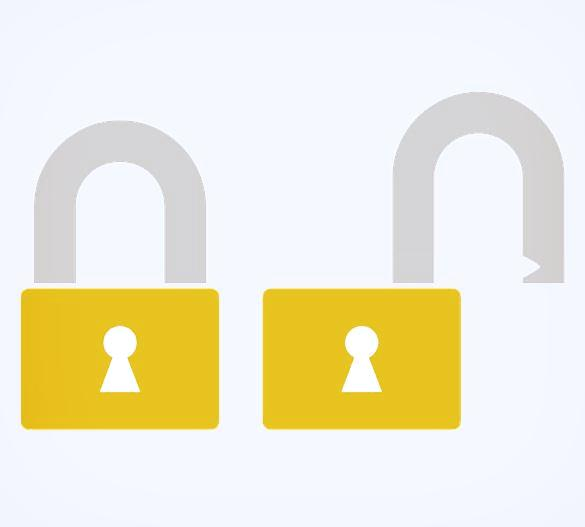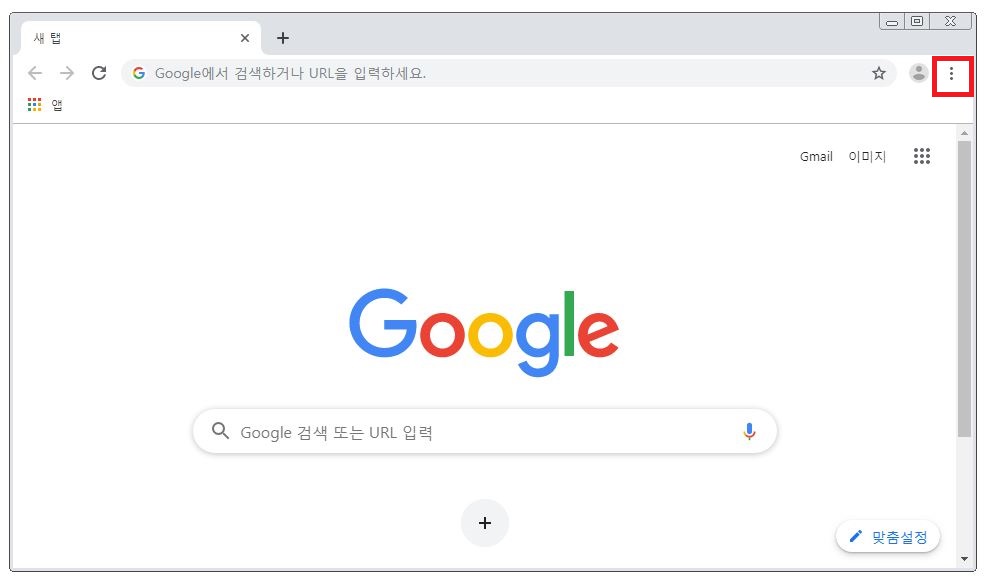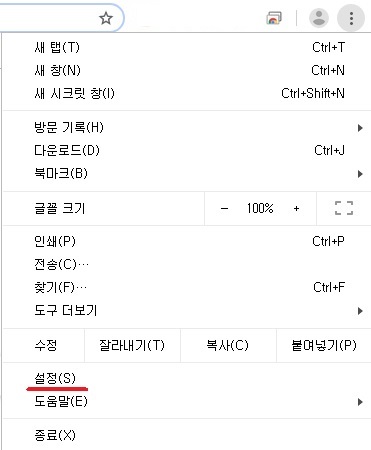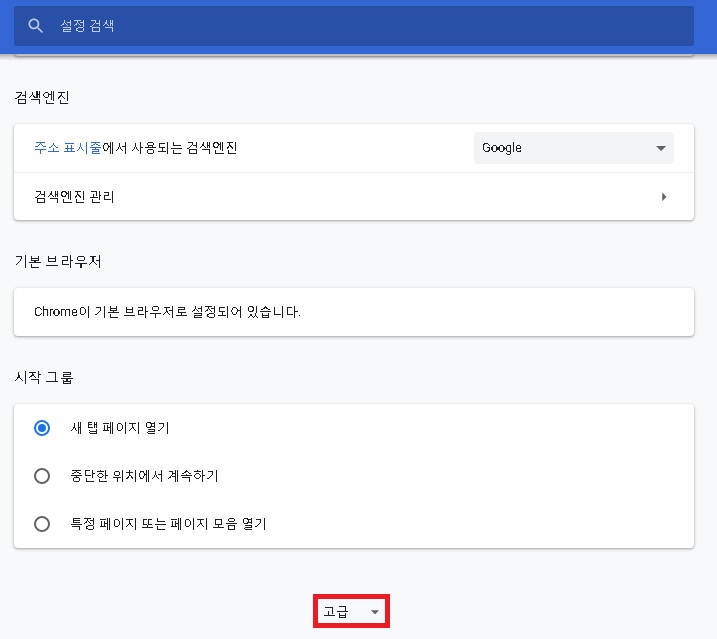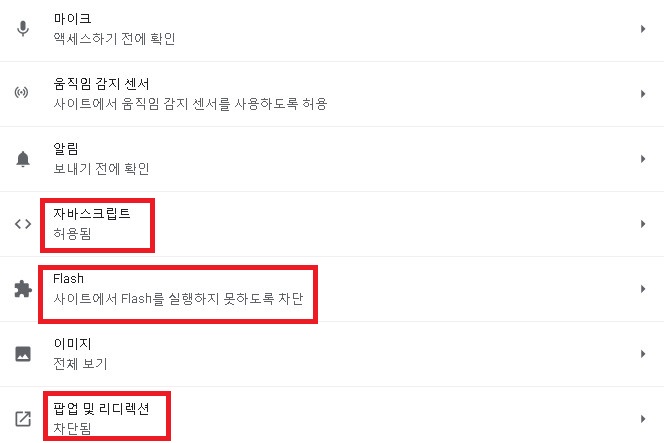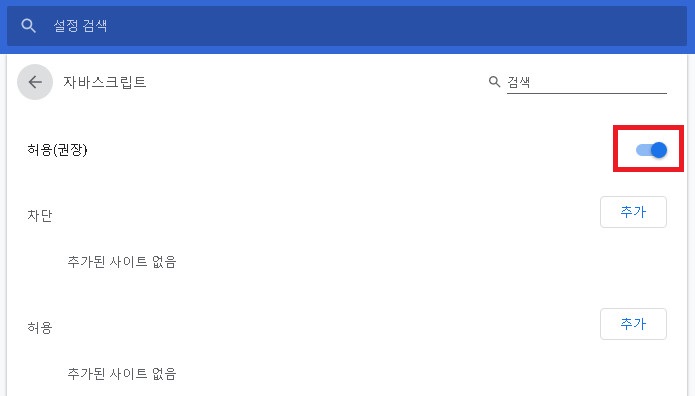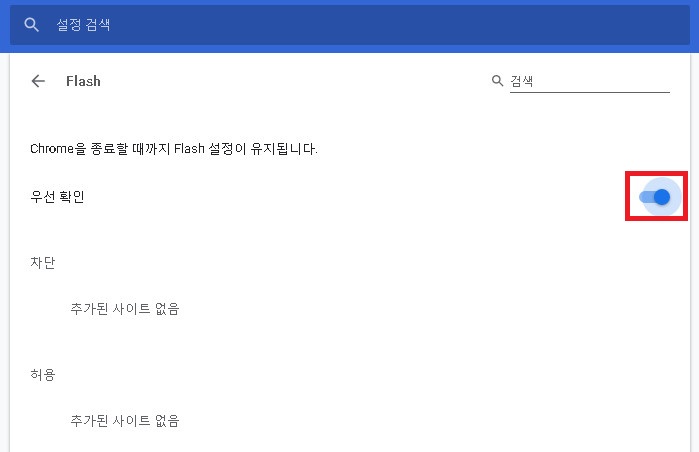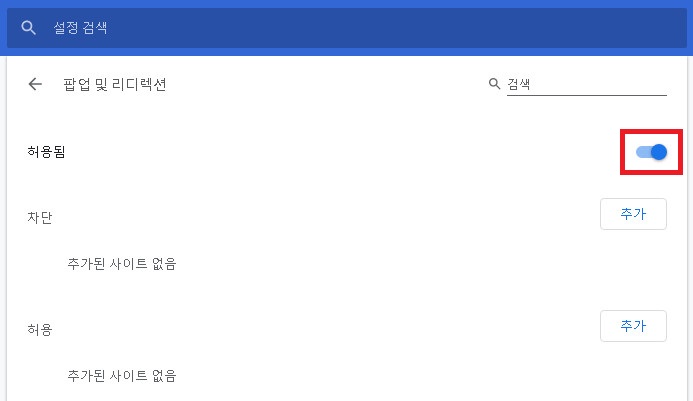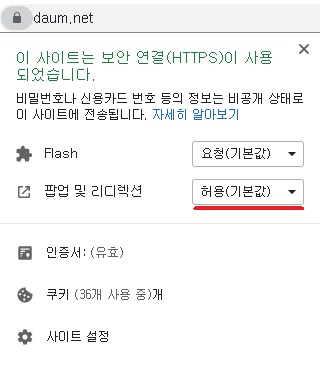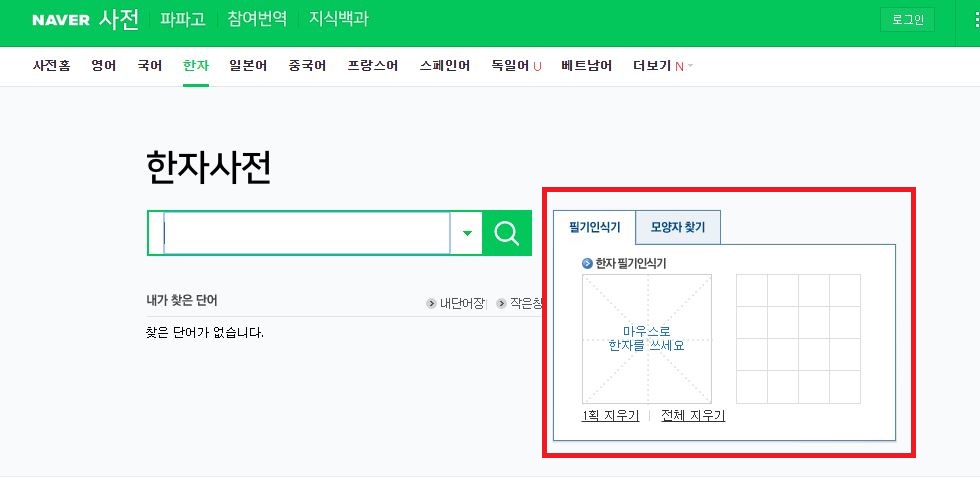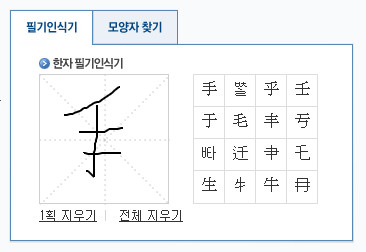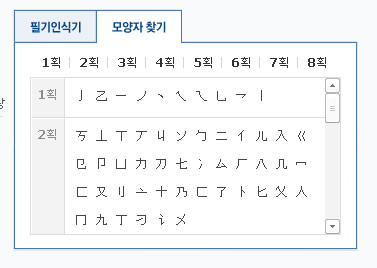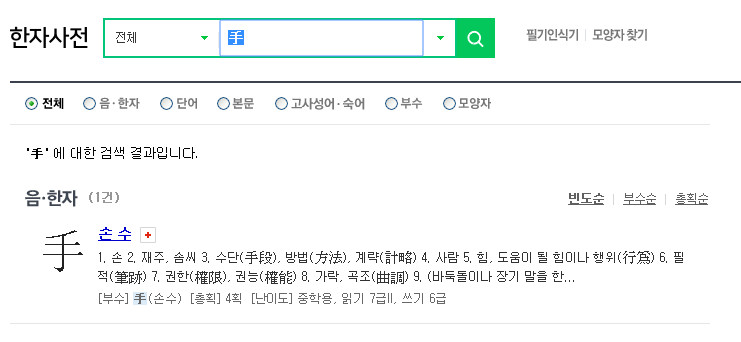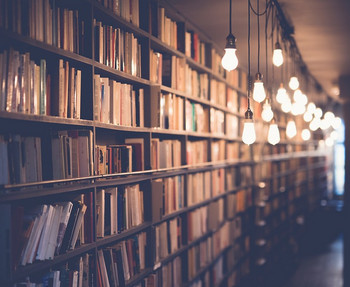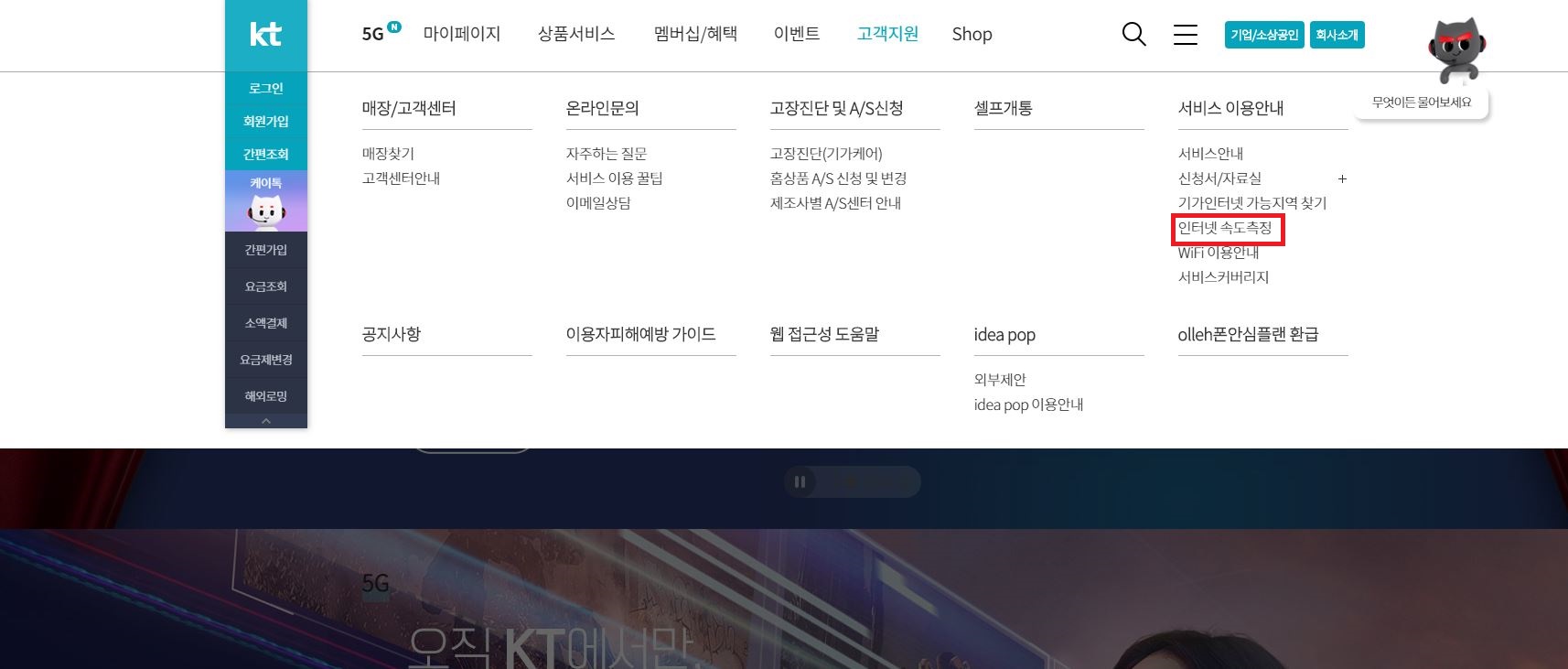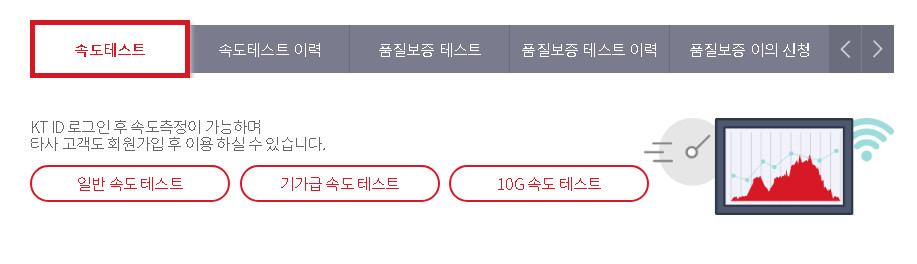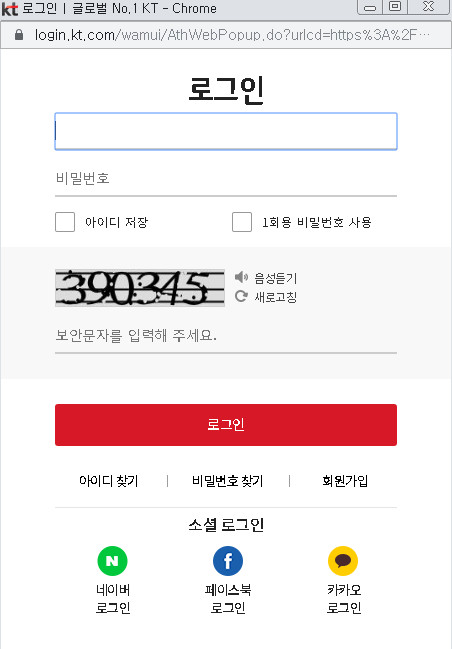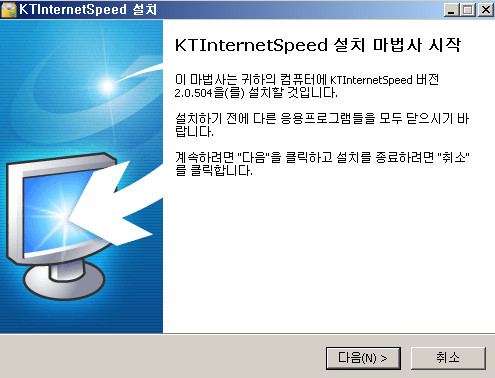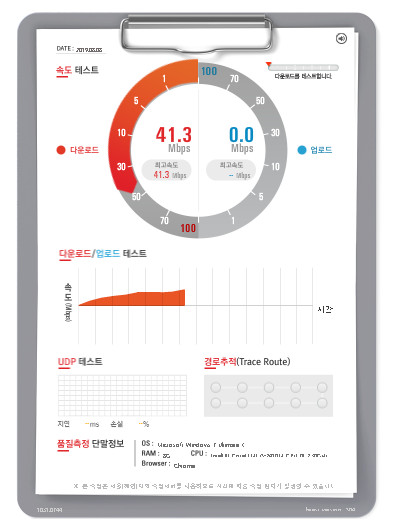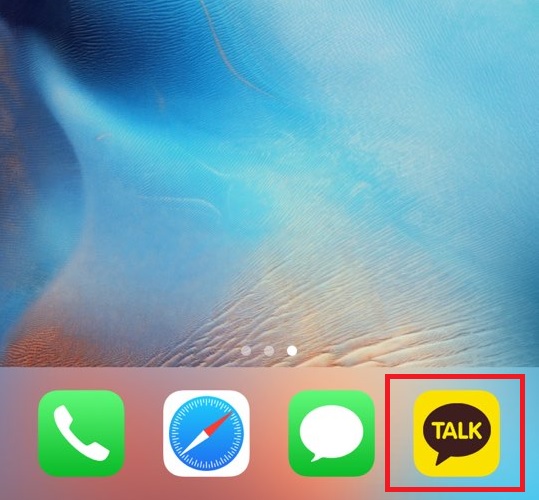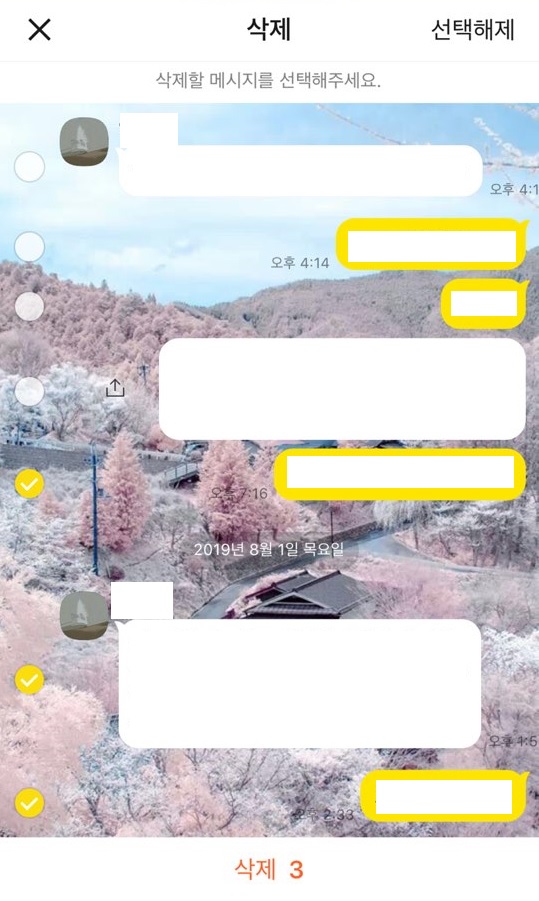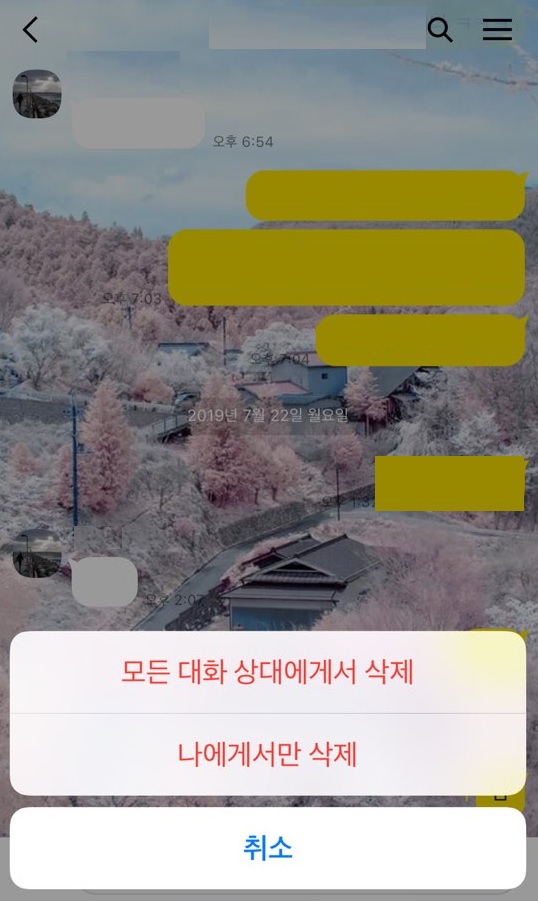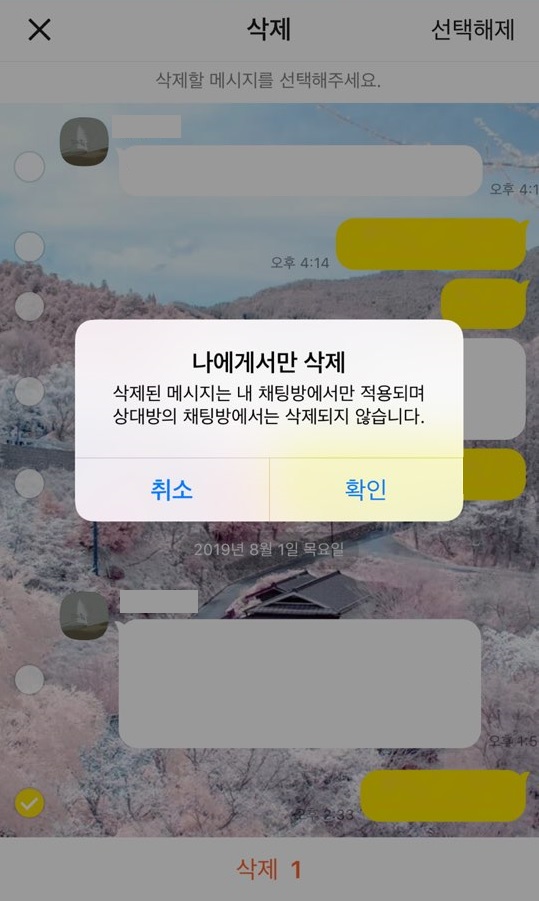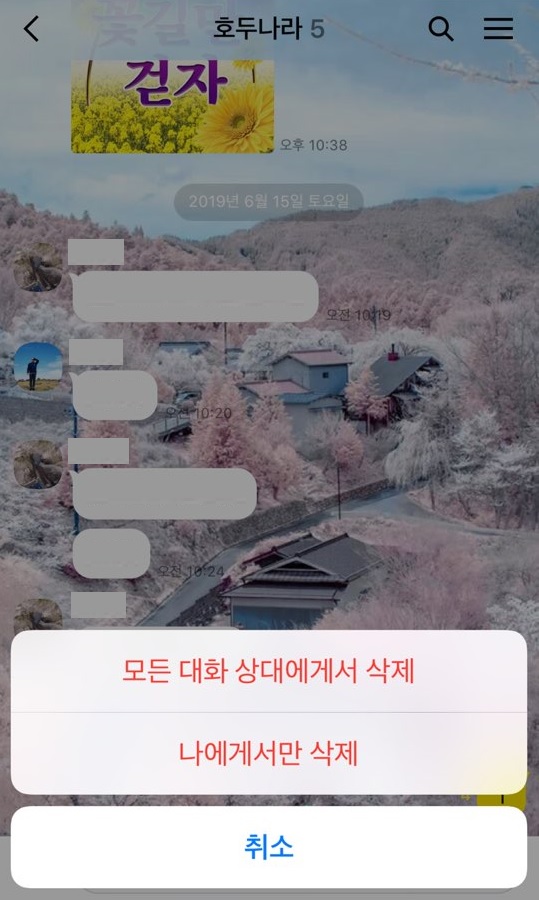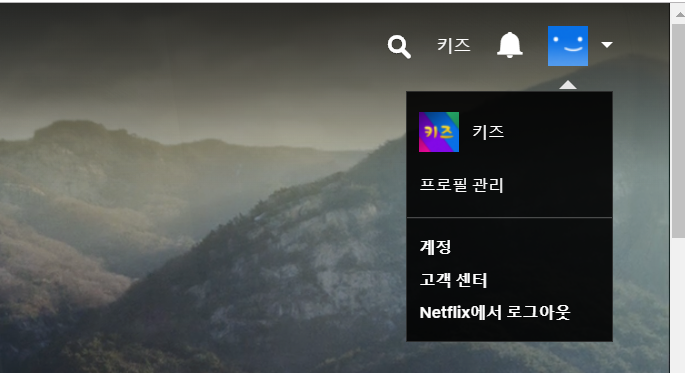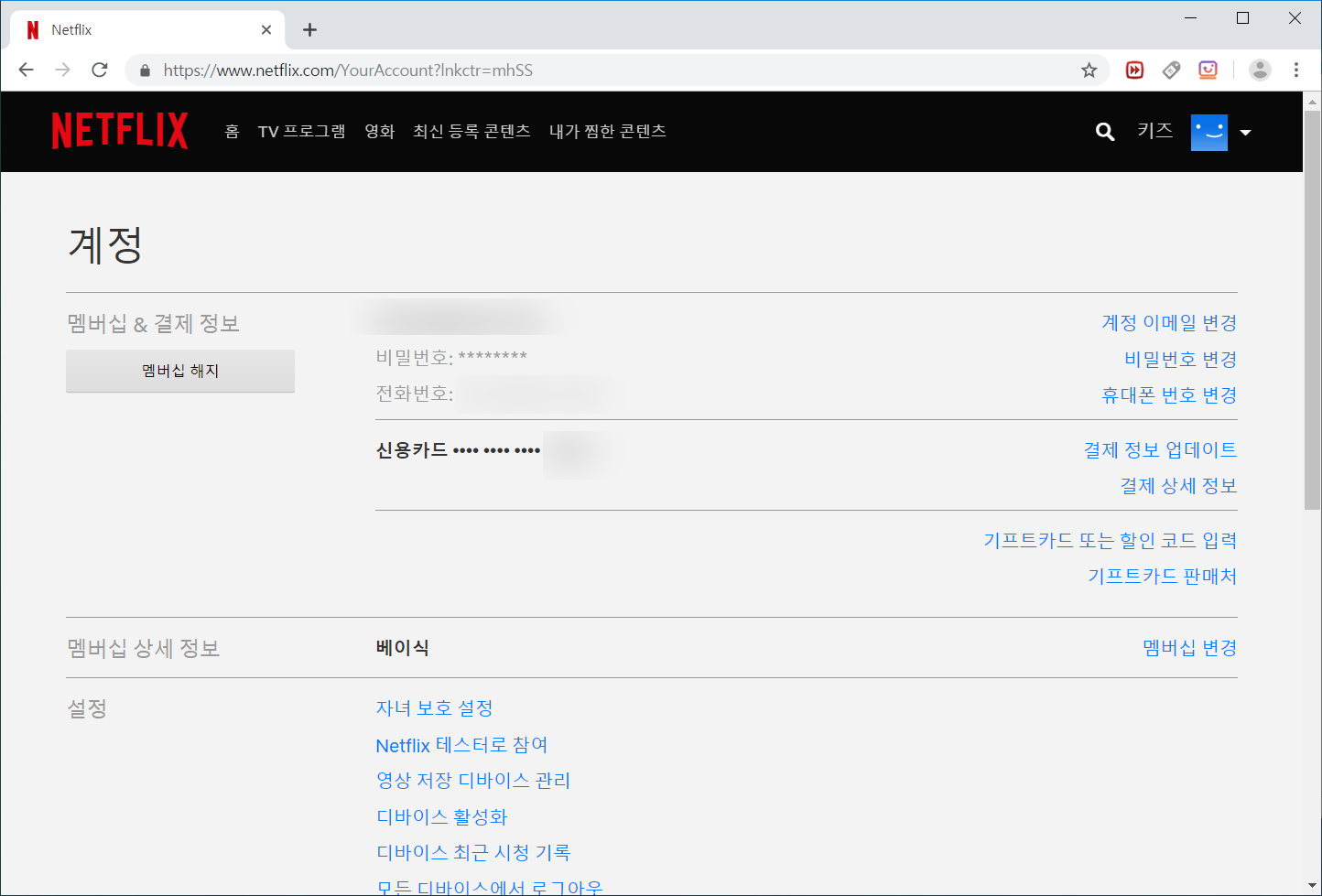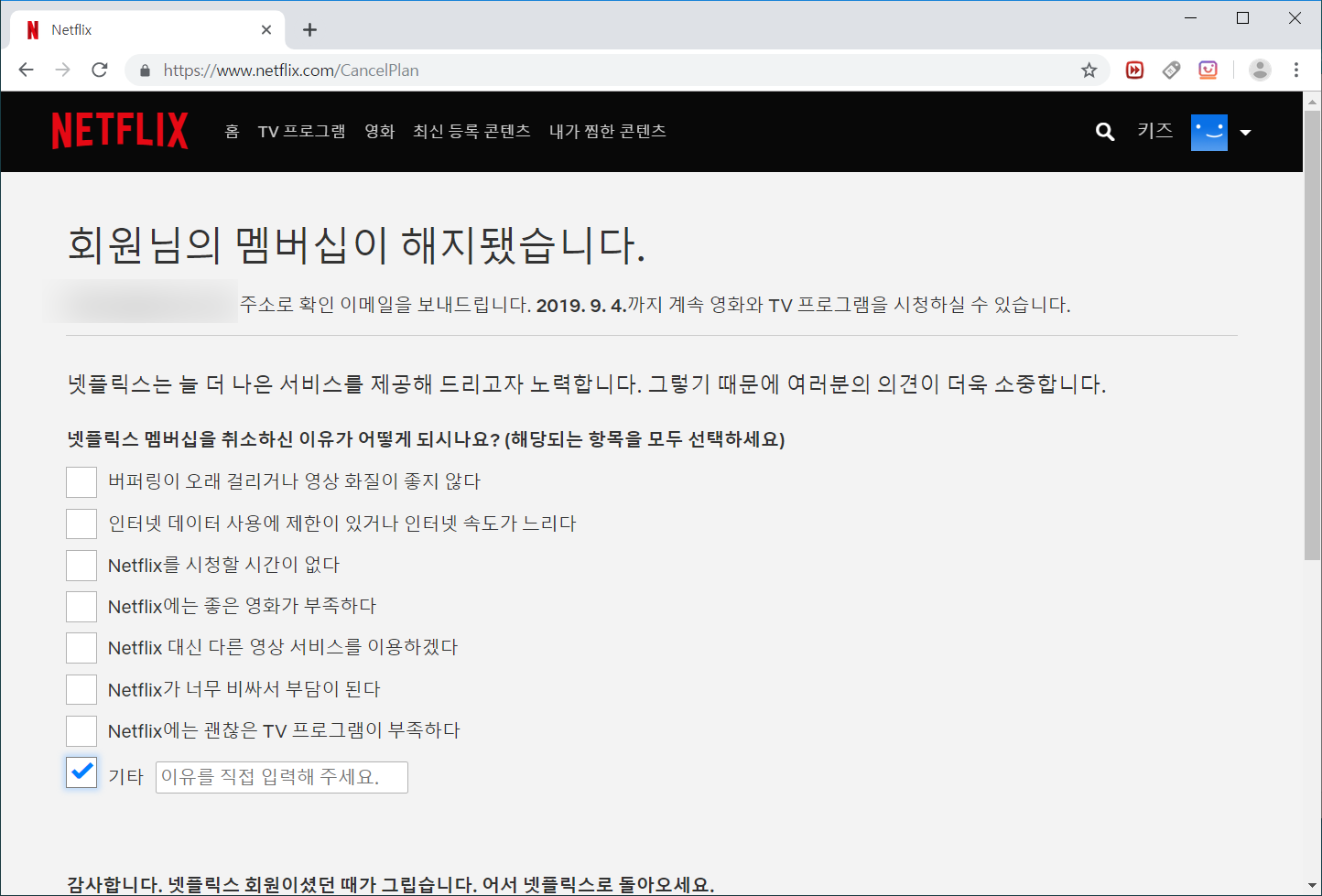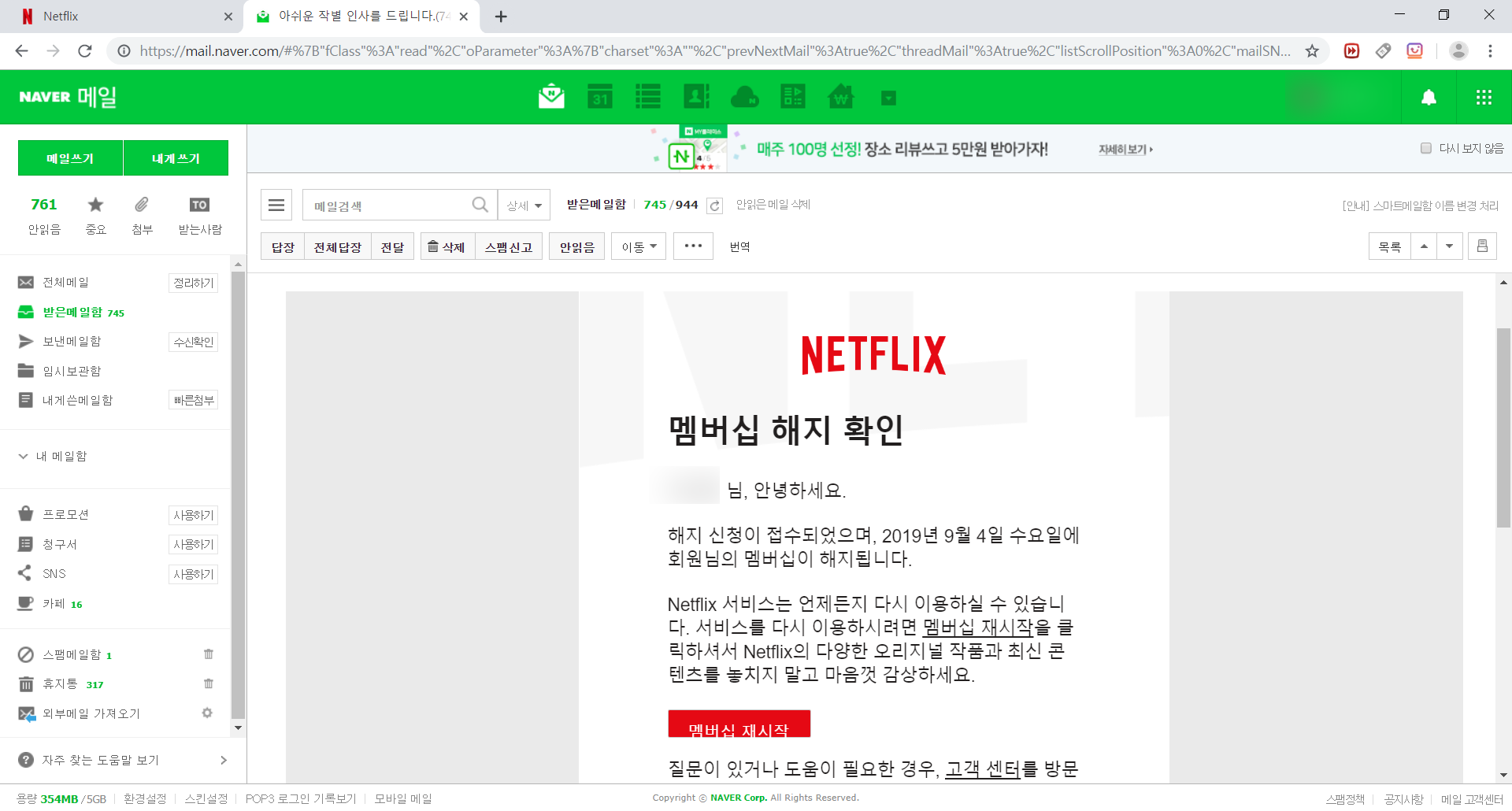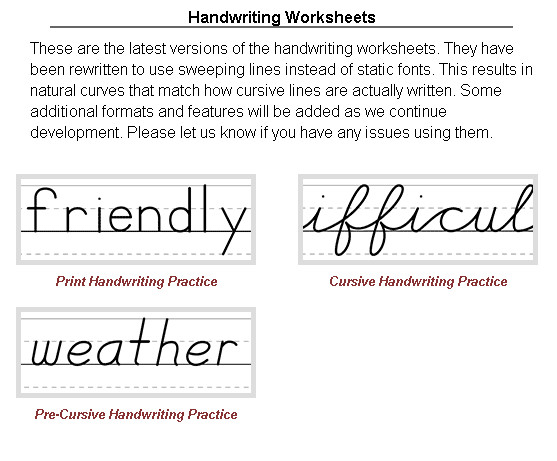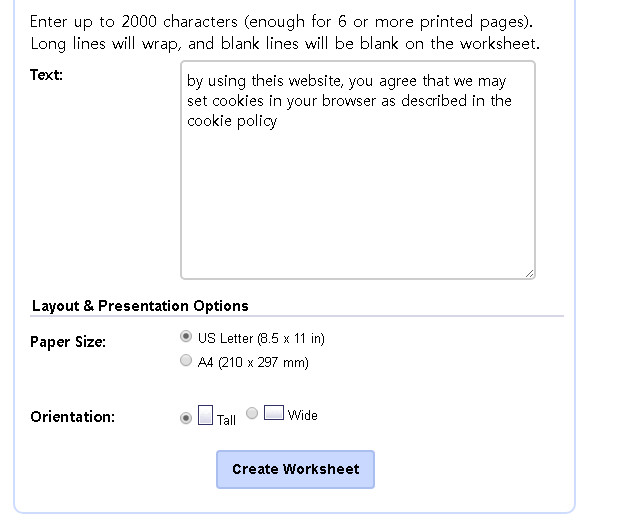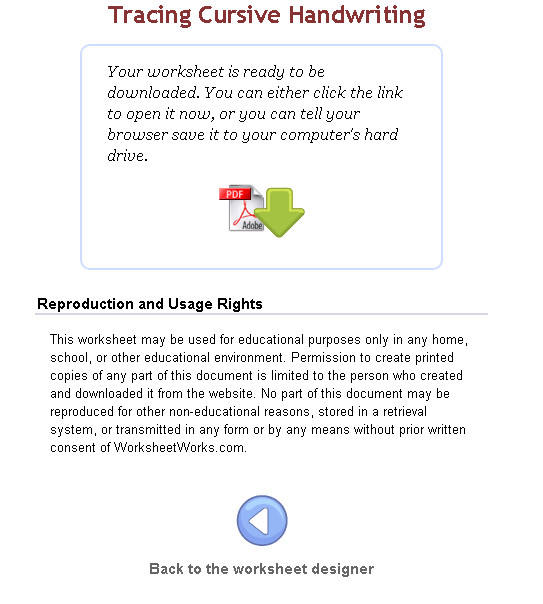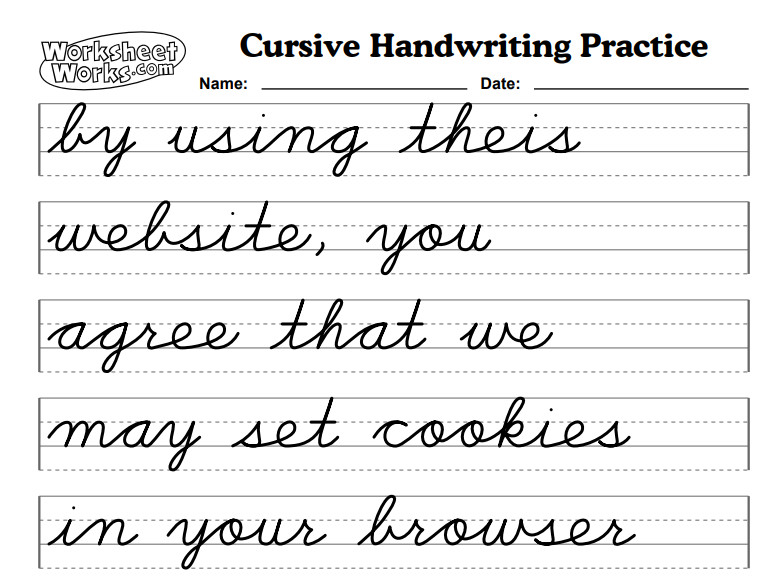다음 메일 바로가기
IT 팁다음 메일 바로가기
많은 분들이 다양한 웹을 통해서 E-mail을 사용하고 있습니다. 이 중 다음 메일은 특히 많이 이용하는데요. 과거 hanmail부터 시작된 다음 메일 바로가기는 pc와 모바일에서 편리하게 전자우편을 이용하실 수 있는 장점을 지니고 있습니다. 이러한 daum메일 쉽고 빠르게 들어가서 서비스 이용하는 방법에 대해 확인해보세요.
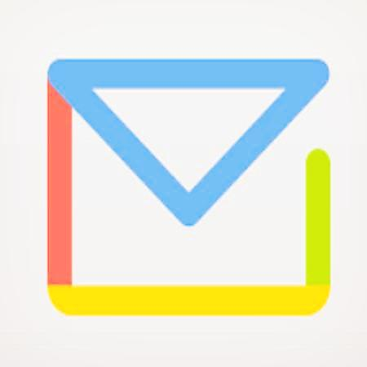
다음은 1997년에 최초로 무료 웹메일 서비스를 하면서 많은 사람들이 이용하게 되었습니다. hanmail로 진행된 해당 서비스는 큰 인기를 누리며 많은 분들이 온라인으로 정보를 주고 받는데 이용하곤 했는데요. 이와 더불어 daum은 공통된 주제를 기반으로 둔 커뮤니티인 카페 역시 성장하며 국내 대표 검색사이트로 성장하였씁니다.

다만 현재는 아무래도 N사에 많이 밀려있는 현황인데요. 그래도 최근 카카오와 연계한 다양한 사업이 성공적으로 이뤄지고 있어 꾸준히 다시 점유율을 높이고 있는 상황입니다. 이런 상황속에 한메일 역시 이름을 탈바꿈하여 다음 메일로 공식 전환되었는데요.
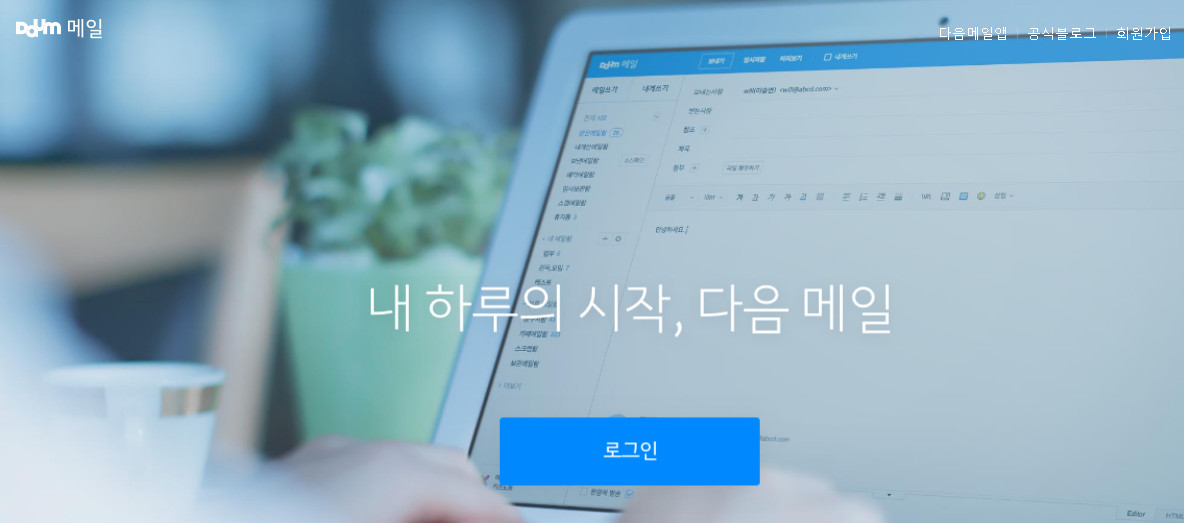
때문에 @hanmail은 이제는 새로 생성할 수는 없고 사용도 중지될 것 같습니다. 다만 카카오 계정도 다음 메일과 연동이 되고 있기 때문에 톡 사용자도 이를 더 많이 사용하는 쪽으로 전환이 될 것 같아 전망은 앞으로도 밝다고 보여지네요.
아무튼 이런 daum mail은 이용하시는데 계정만 있다면 제약이 딱히 없기 때문에 개인이나 기업입장에서도 사용하기에 무척 편리합니다. 이제 본격적으로 다음 메일 바로가기를 하는법에 대해 알아보도록 하겠는데요.
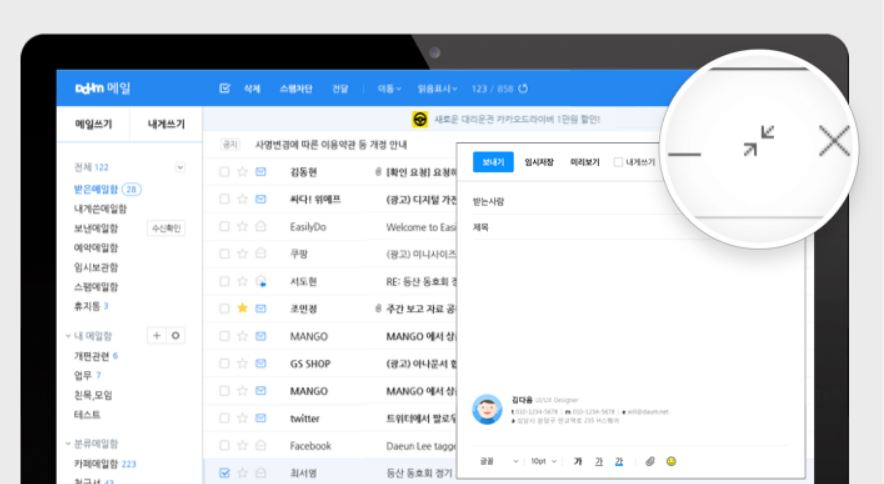
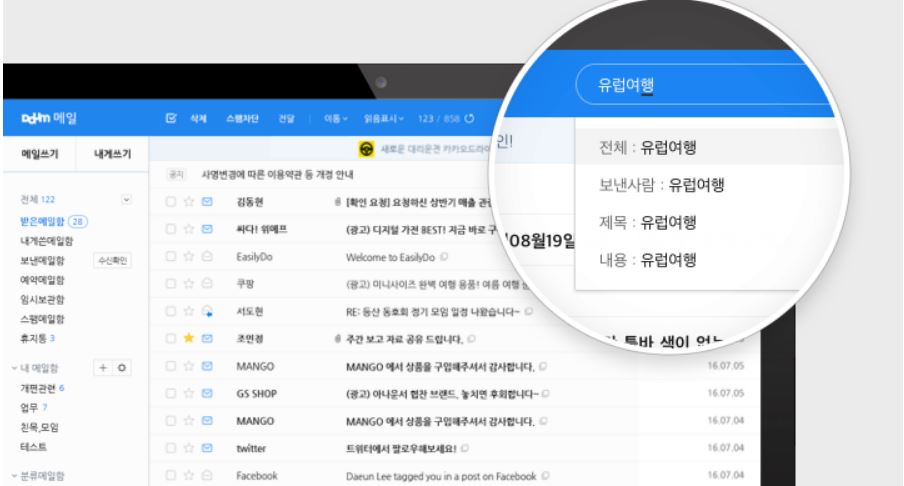
pc에서 다음 메일 확인은 홈페이지 바로가기를 통해 하실 수 있습니다. 사이트는 과거 주소인 hanmail닷넷으로는 접속이 되지 않구요. mail.daum.net을 통해서 들어가실 수 있어요. 이를 보다 간편하게 하시려면 평소에 사용하시는 웹 브라우저에 즐겨찾기/북마크 기능을 통해서 접속을 하는 것도 다음 메일 바로가기를 하는 한 가지 방법입니다.

개인적으로 평소 e-mail 서비스를 자주 이용하시고 메인으로 사용하시는 전자우편 서비스가 다음 메일이라면 아예 바탕화면에 daum 메일 바로가기 아이콘 만들기를 하시는 것도 추천드리는데요.
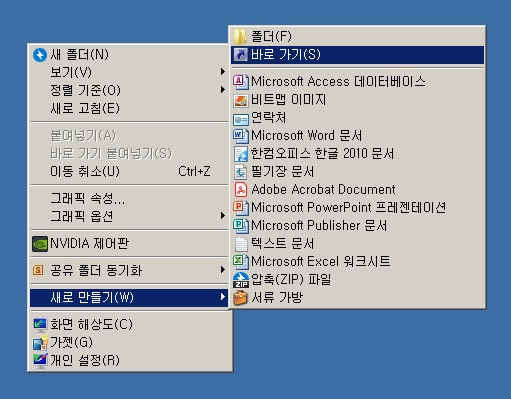
이 방법은 바탕화면에서 마우스 우클릭을 이용하여 바로 가기를 찾아주시고 여기에 나오는 설정에 주소를 다음 메일로 지정해주시면 만드실 수 있습니다. 바탕화면에 아이콘으로 생성되었기에 찾기도 쉽고 더블클릭만 하시면 다음 메일 바로가기가 가능하여 편리해요.
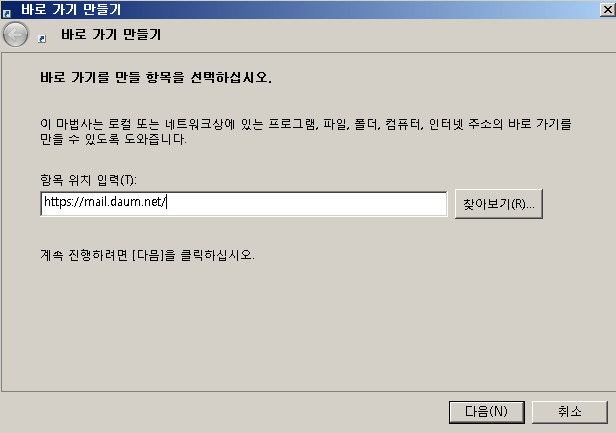
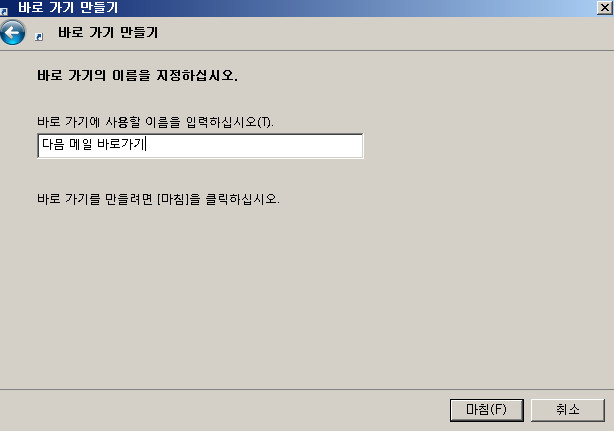
이제 접속을 정상적으로 하셨으면 계정 로그인을 하여 다음 메일 확인을 컴퓨터에서 하실 수 있습니다. 아까도 언급하였듯 카카오 계정 역시 최근 메일과 연동이 되기 때문에 톡에서 사용하시는 계정으로도 로그인하여 e-mail을 보낼 수 있어요.
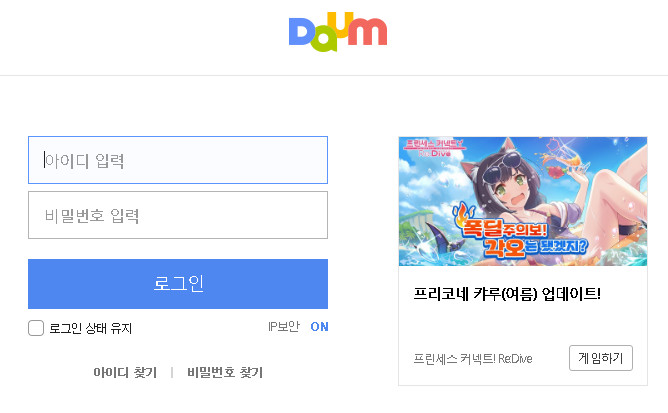
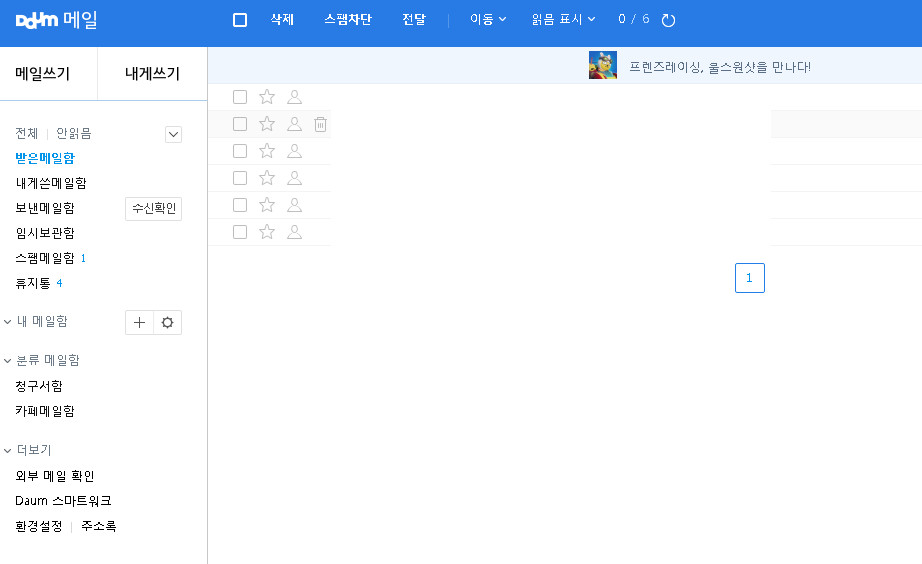
더불어 컴퓨터가 아닌 모바일 환경 즉 스마트폰이나 태블릿에서 다음 메일 바로가기를 하고 싶을 경우도 있으실 겁니다. 이 경우는 기존에 pc에서 이용하신 것처럼 웹브라우저에서 메일사이트에 들어가셔도 되구요. 따로 제공되는 앱을 다운로드 및 설치하셔도 됩니다.
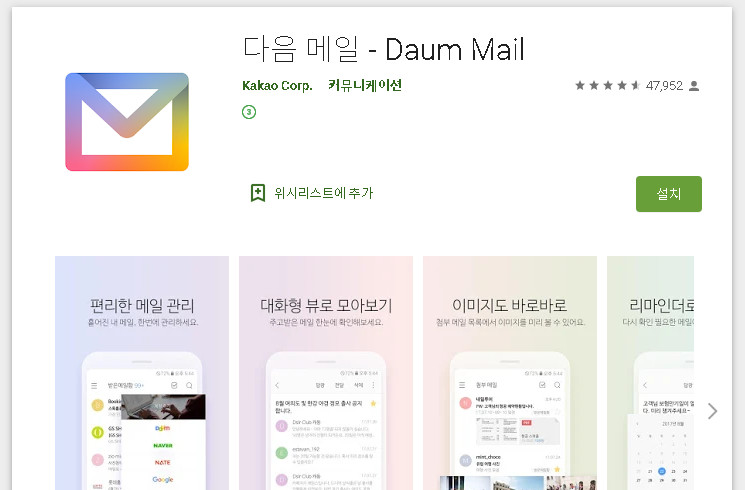
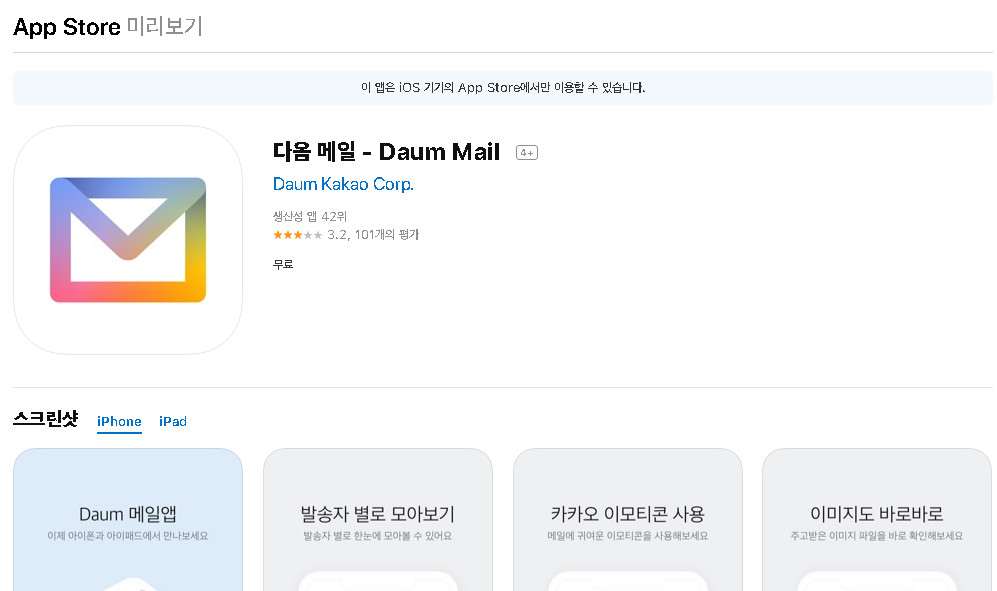
'다음 메일 - Daum Mail' 이름으로 구글플레이와 앱스토어에 올라가 있기 떄문에 편리하게 다운로드 받으시고 자유롭게 이용하시면 됩니다. 아무래도 모바일 전용 어플리케이션이다보니 화면에 최적화가 잘되어서 웹브라우저를 통해 들어가는 것보다 더 사용하기 좋아요.

공식블로그를 통해 다음메일의 현재상황을 보시면 꾸준히 업데이트가 되어서 보안성과 활용방안이 높아져가고 있는데요. 오랜시간 국내에서 대표 e-mail서비스로 자리잡고 사용하는 고객이 많은 것을 보면 그만큼 편리한 사용환경과 안전성을 가졌다고 보여집니다. 만약 전자우편을 사용하셔야 한다면 다음 메일 이용해보시는게 어떨까 싶어요.